
Đăng nhập VPS Windows trên máy tính Windows 10,11 là vấn đề được rất nhiều người dùng VPS quan tâm. Trong quá trình sử dụng VPS nhiều người có thể chưa biết cách đăng nhập. Ban thì sao? Hãy tìm hiểu cụ thể trong bài viết sau đây với Clouding nhé!
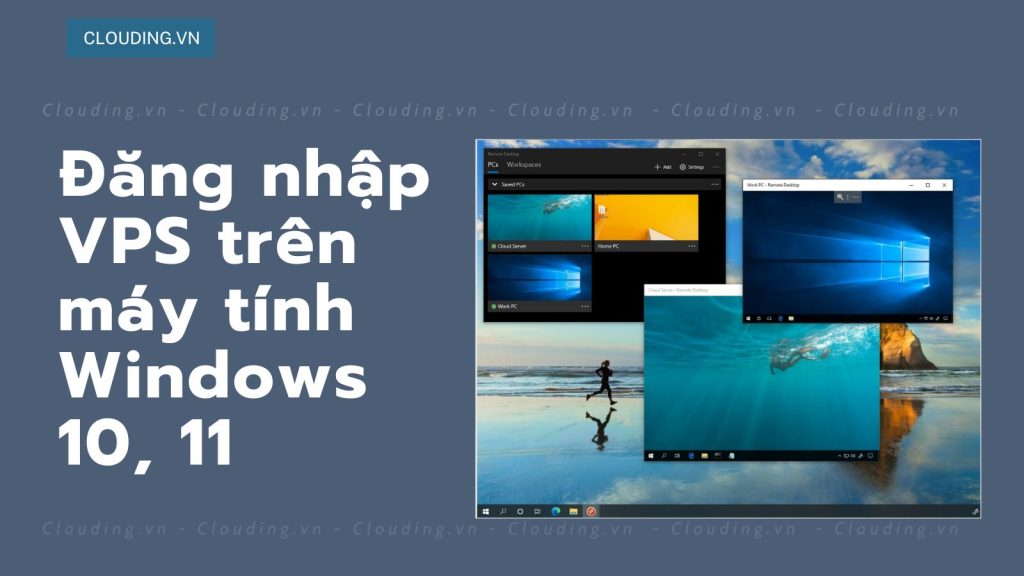
Bước 1: Check lại thông tin VPS của bạn
Bạn cần check lại thông tin VPS Windows sau khi đã mua của nhà cung cấp với những thông tin sau đây:
+ Địa chỉ IP: Mỗi VPS sẽ có một địa chỉ IP riêng. Ví dụ về dải IP: 102.67.88.222. Chúng ta sẽ sử dụng IP này giống như chiếc cổng trước khi đăng nhập VPS.
+ Username: Là tên tài khoản để đăng nhập VPS.
+ Mật khẩu: Là mật khẩu để đăng nhập VPS. Mật khẩu này sẽ đi kèm với Username và địa chỉ IP kể trên. Hãy đổi mật khẩu khác sau khi bạn Mua được VPS từ nhà cung cấp.
Bước 2: Tải và cài đặt ứng dụng Remote Desktop để đăng nhập VPS trên máy tính
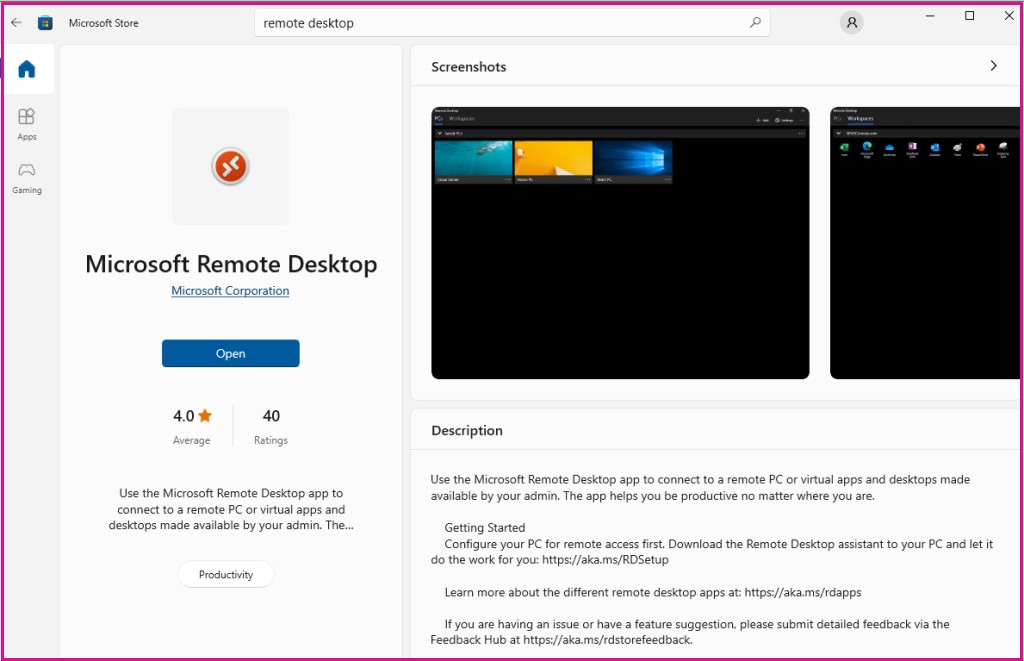
Thông thường thì trên Windows 10,11 sẽ có sẵn công cụ để bạn truy cập VPS mang tên “Remote Desktop”. Có hai cách để mở Remote Desktop gồm:
Cách 1: Nhấn nút Start sau đó gõ Remote Desktop rồi nhấp vào Remote Desktop trên kết quả tìm kiếm. Nếu chưa có ứng dụng để đăng nhập, ấn vào Microsoft store, seach Remote Desktop sẽ ra ứng dụng mang tên: Microsoft Remote Desktop. Bạn có thể tải ứng dụng về và sử dụng.
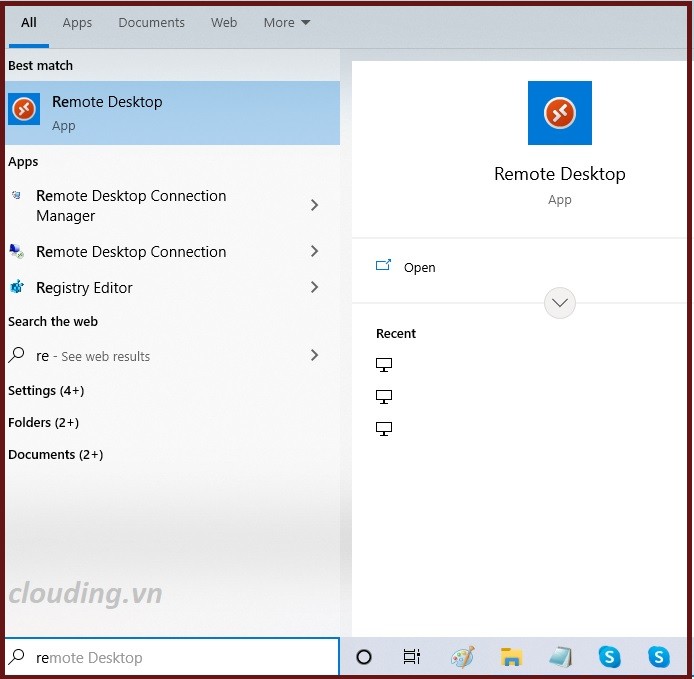
Cách 2: Nhấn Windows + R để mở hộp thoại Run rồi gõ mstsc sau đó nhấn Enter để mở Remote Desktop.
Bước 3. Nhập IP, Username, Password vào ứng dụng Remote Desktop để hoàn thiện bước đăng nhập VPS trên máy tính
Tiếp theo, bạn nhập IP vào cửa sổ Remote Desktop vừa mới hiện ra. Lưu ý, lấy đúng địa chỉ IP của VPS mà nhà cung cấp cấp cho bạn. Sau khi nhập xong địa chỉ IP, bạn chọn Connect để kết nối đăng nhập.
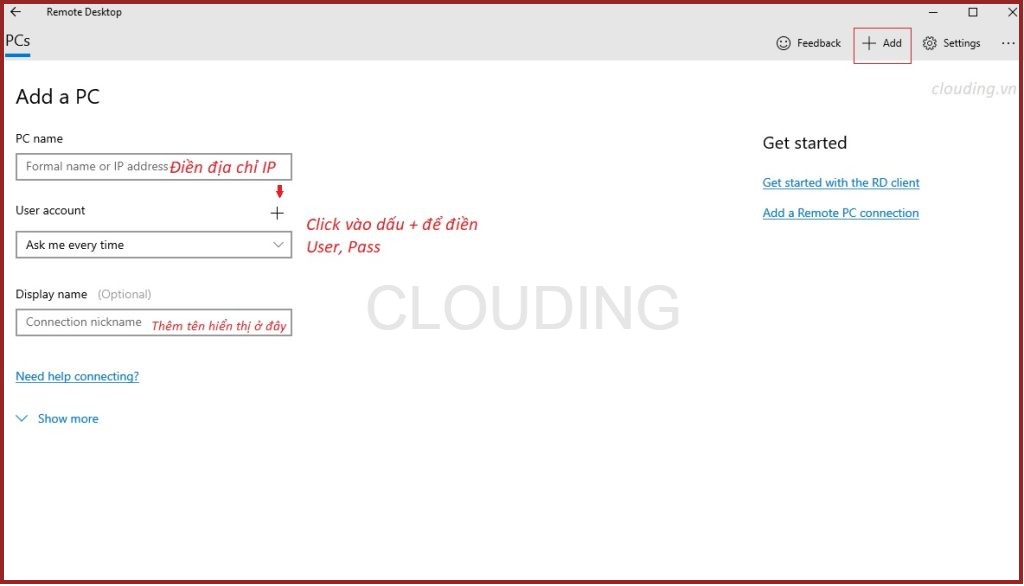
Trong phần này, bạn nhập Username và Password vào ô tương ứng rồi nhấn OK. Nếu muốn lưu thông tin đăng nhập bạn có thể tích vào ô Remember me.
Bước 4: Xác nhận bảo mật và sử dụng VPS.
Nếu thông tin đăng nhập VPS của bạn vừa nhập chính xác, hệ thống sẽ thông báo xác nhận lại việc kết nối này. Lúc này, bạn sẽ chọn Connect anyway. Tuy nhiên, nếu bạn hay đăng nhập VPS từ máy tính Windows với tần suất nhiều lần trong ngày, bạn có thể tích chọn mục “Don’t ask about this certificate again”. Điều này giúp cho mỗi lần bạn đăng nhập VPS tiếp theo từ máy tính, bạn sẽ không cần phải qua bước xác thực này nữa.
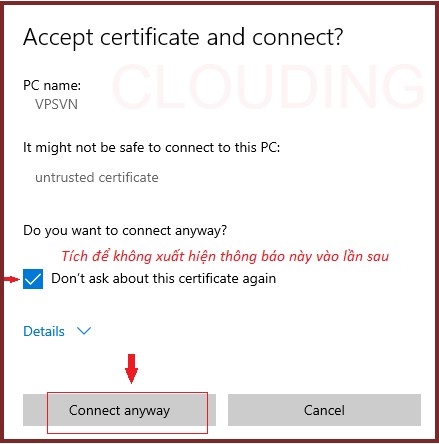
Cuối cùng, sau khi chọn Connect anyway ở mục xác thực bạn sẽ đăng nhập VPS thành công với giao diện như hình dưới đây.
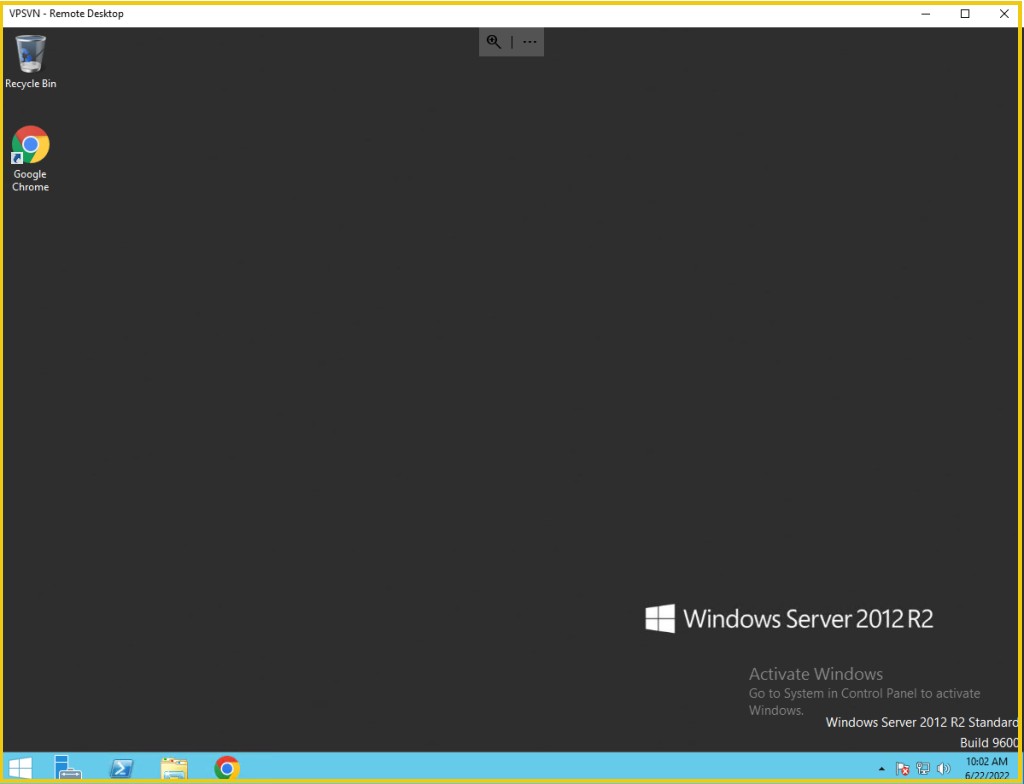
Nếu bạn muốn đăng nhập VPS Linux, hãy xem bài viết Hướng dẫn đăng nhập VPS Linux khác của Clouding nhé!
Xêm thêm: Gia hạn dùng thử VPS Windows Server
Sau bước này quá trình đăng nhập thành công và bạn có thể bắt đầu sử dụng VPS như một chiếc máy tính thứ hai của mình. Hi vọng qua bài viết này bạn có thể đăng nhập VPS Windows một cách dễ dàng.
Chúc các bạn thành công!


