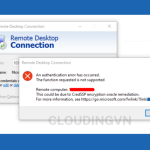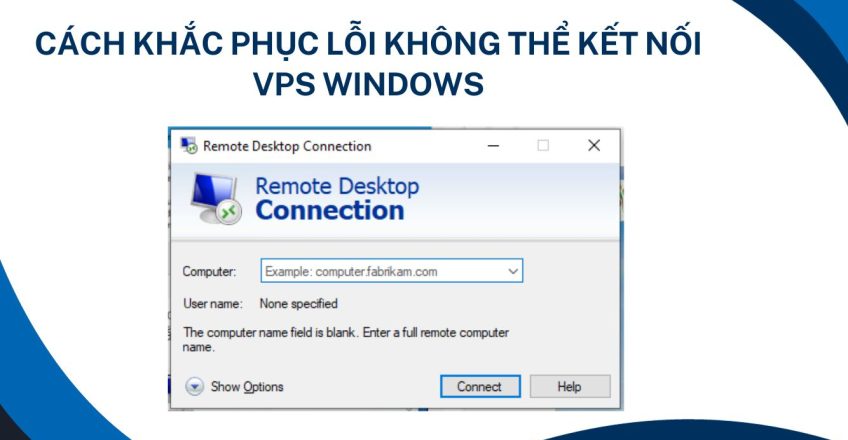
Cách khắc phục lỗi Không thể kết nối VPS windows khi sử dụng Remote Desktop (phần 2). Remote Desktop cho phép kết nối đến máy tính của bạn từ xa bằng giao thức RDP. Trong các phiên làm việc đôi khi có một số thứ diễn ra không như mong muốn. Bài viết này CLOUDING sẽ hướng dẫn các bạn một số cách khắc phục sự cố Remote Desktop. Cùng theo dõi nhé!
Ở bài viết trong phần 1, CLOUDING đã đề cập tới các vấn đề không thể kết nối VPS. Bạn đọc có thể xem thêm tại bài viết tại đây. Bài viết này chúng tôi tiếp tục đề cập tới những lỗi có thể xảy ra khi đăng nhập VPS, mời bạn cùng theo dõi.
Cách khắc phục lỗi Không thể kết nối VPS windows: Không thể sao chép văn bản từ máy tính từ xa
Một vấn đề nữa thường xảy ra là kết nối từ xa bị vô hiệu hóa trên thiết bị cuối bạn đang tiếp cận.
Bạn có thể thay đổi cài đặt này bằng cách:
Bước 1: Mở Control Panel > System and Security > Nhấn vào liên kết Allow remote access.
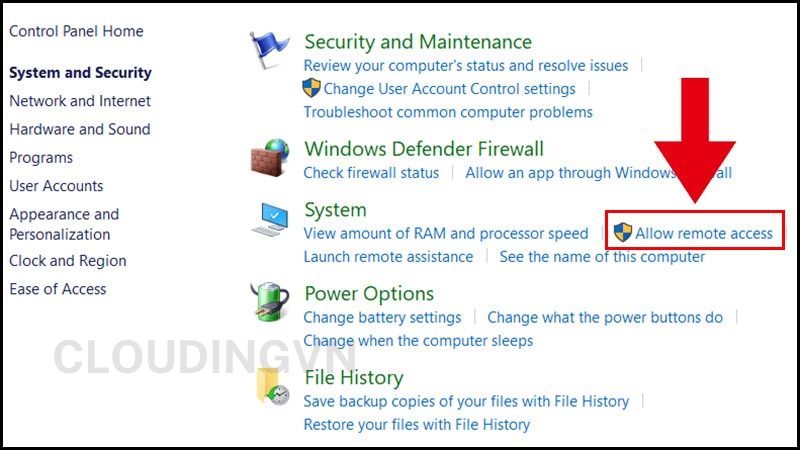
Bước 2: Trong tab Remote, chọn Allow remote connections to this computer. Tiếp tục chọn Allow connections only from computers running Remote Desktop with Network Level Authentication > Nhấn OK
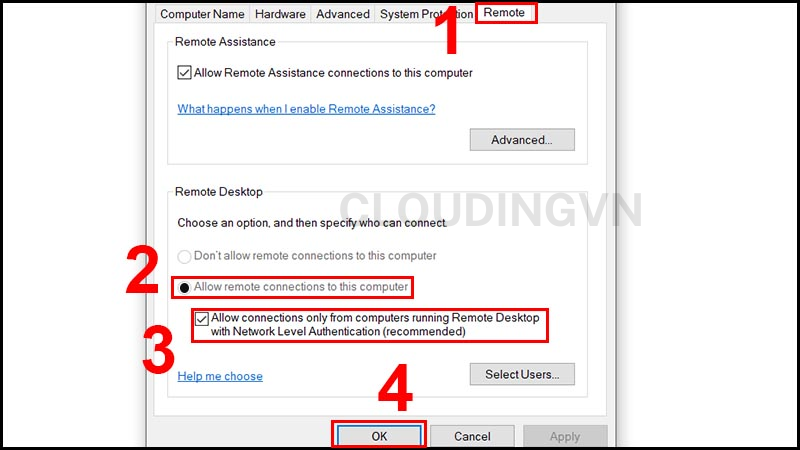
Trong Remote Desktop, có hai tùy chọn:
– Allow remote connections to this computer: Cho phép kết nối từ xa với máy tính này.
– Allow connections only from computers running Remote Desktop with Network Level Authentication (recommended): Chỉ cho phép kết nối từ các máy tính chạy Remote Desktop với Network Level Authentication (được khuyến nghị).
Khi cho phép kết nối từ xa, bạn cũng có tùy chọn chỉ chấp nhận kết nối từ xa với Network Level Authentication. Phương thức này cung cấp thêm một lớp bảo mật bổ sung để phòng tránh các phần mềm độc hại. Tuy nhiên nếu bạn gặp khó khăn trong việc tạo kết nối máy tính từ xa sau khi bật Network Level Authentication, hãy tắt tính năng này đi.
Cách khắc phục lỗi Không thể kết nối VPS windows: Tính năng sao chép văn bản không hoạt động
Cách kích hoạt chức năng chuyển hướng Clipboard để có thể sử dụng tính năng sao chép văn trên máy tính từ xa:
Bước 1: Gõ “remote” trong thanh menu Start để mở hộp thoại Remote Desktop Connection > Chọn Show Options.
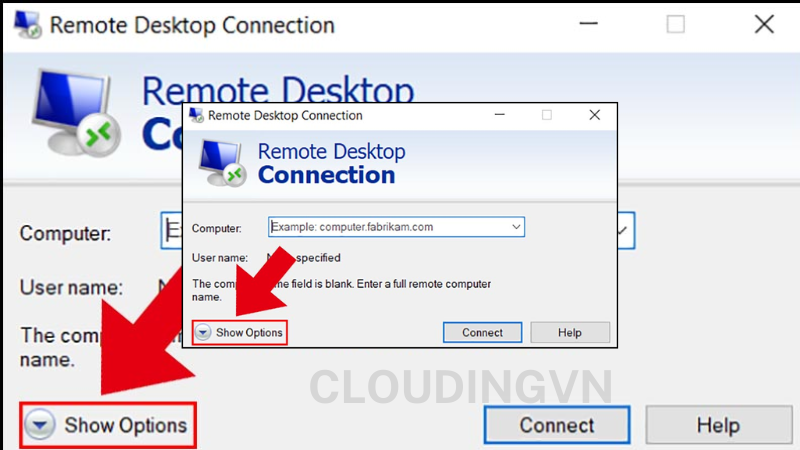
Bước 2: Chuyển đến tab Local Resources > Trong Local devices and resources tích vào hộp Clipboard > Nhấp vào Connect.
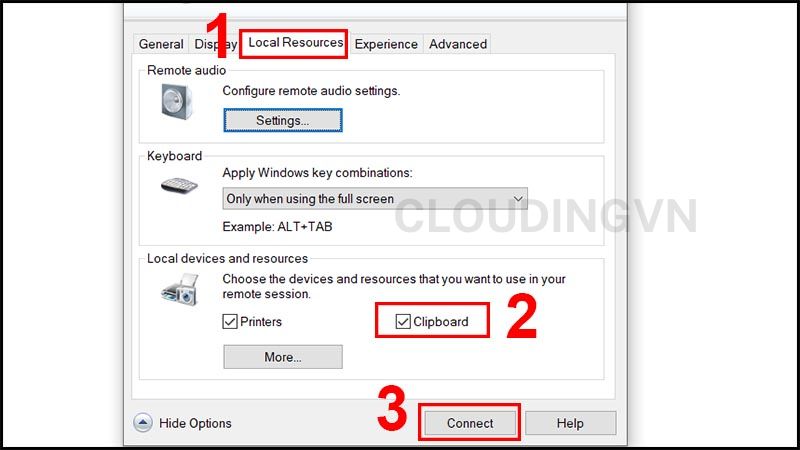
Kích thước cửa sổ từ xa quá lớn/quá nhỏ
Kích thước cửa sổ không chính xác là một vấn đề kết nối Remote Desktop phổ biến khác. Có hai cách sửa lỗi này:
- Cách thứ nhất là thiết lập kích thước cụ thể thông qua Run bằng cách nhấn Windows + R. Sau đó nhập “mstsc.exe /h:X /w:X”.
* Ở đây, chữ X thứ nhất là chiều cao, còn chữ X thứ 2 là chiều rộng của cửa sổ xem Remote Desktop mà bạn mong muốn.
- Cách thứ hai là điều chỉnh kích thước trên máy khách Remote Desktop Connection bằng cách: Mở hộp thoại Remote Desktop Connection. Sau đó Chọn Show Options > Chuyển đến tab Display > Kéo thanh trượt độ phân giải màn hình đến khi chọn được kích thước mong muốn.
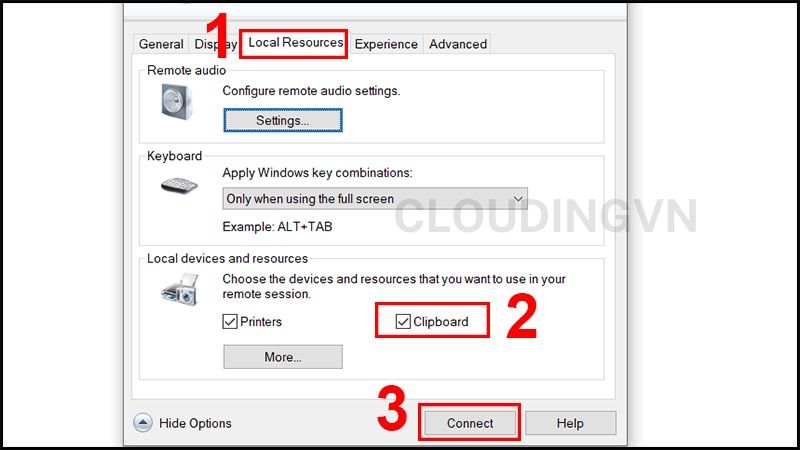
Trong tab Display, kéo thanh trượt để chọn kích thước mong muốn
Xóa thông tin đăng nhập để thiết lập lại đăng nhập kết nối máy tính từ xa
Đôi khi, thông tin đăng nhập hệ thống của bạn hoặc hệ thống từ xa khác với lần kết nối cuối cùng. Bạn có thể xóa và thay thế thông tin đăng nhập hiện tại để khắc phục vấn đề này bằng cách:
Truy cập vào Remote Desktop Connection trên máy khách > Chọn tab Advanced. Sau đó chọn Settings > Chọn Automatically detect RD Gateway server settings.
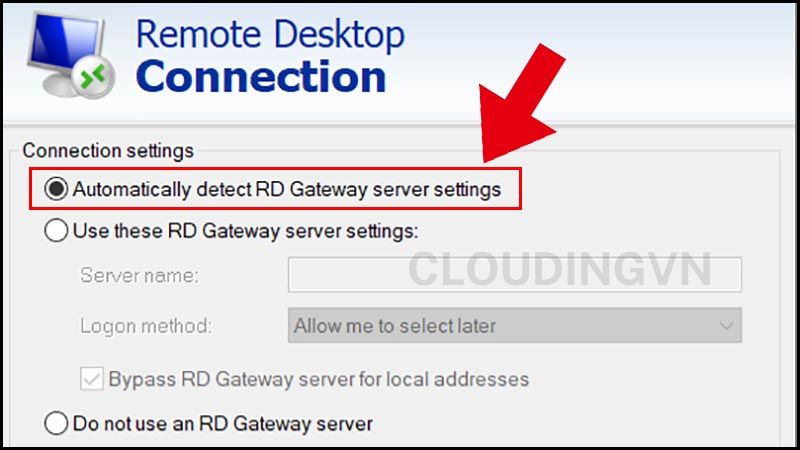
Phải lưu cấu hình tùy chỉnh mỗi lần kết nối
Nếu thường xuyên kết nối với một số máy chủ hoặc máy khách khác nhau. Bạn phải lưu cấu hình tùy chỉnh cho mỗi Remote Desktop để tiết kiệm thời gian bằng cách:
Bước 1: Mở hộp thoại Remote Desktop Connection > chọn Show Option. Trong Connections settings, chọn Save As > Chỉ định vị trí lưu. Sau đó bạn chọn Save để tạo file kết nối máy tính từ xa (.RDP).
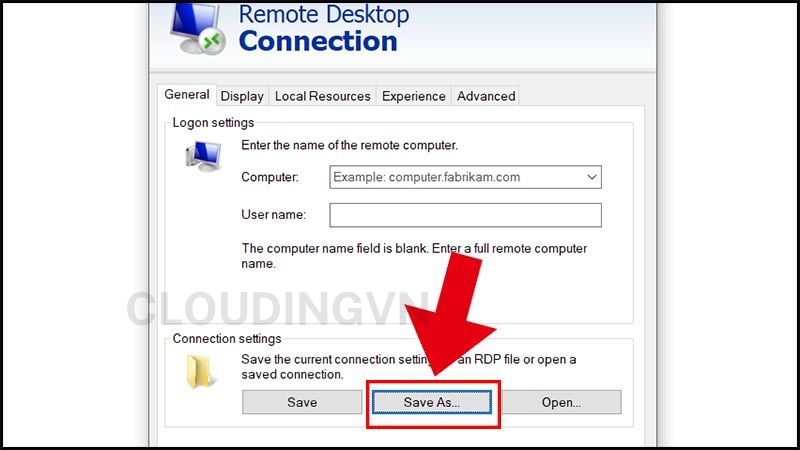
Bước 2: Click chuột phải vào file cấu hình vừa lưu và chọn Open with… > Chọn trình soạn thảo văn bản notepad hoặc notepad++.
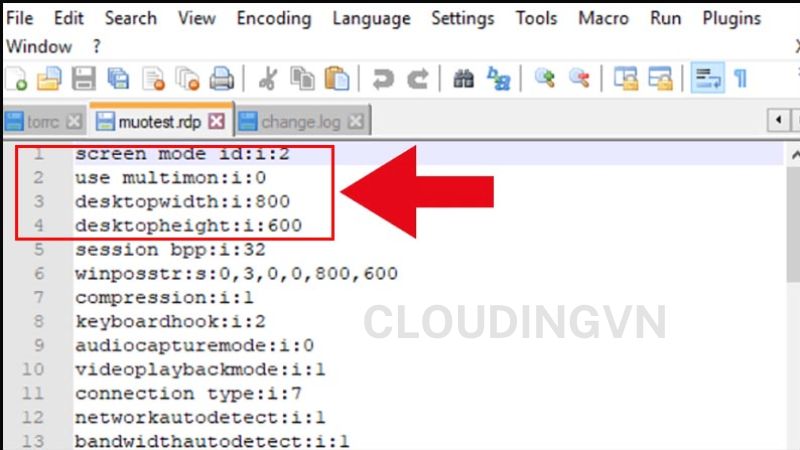
Bốn dòng đầu tiên hiển thị các tùy chọn kích thước màn hình kết nối từ xa của bạn (có thể có chế độ nhiều màn hình). Bạn có thể chỉnh sửa screen mode để thiết lập phiên cửa sổ từ xa ở chế độ màn hình.
Ví dụ: “id:i:2” thiết lập toàn màn hình, các kích thước chiều rộng và chiều cao màn hình sẽ tự động phù hợp với kích thước màn hình của máy khách. Trong đó “id:i:1” thiết lập kết nối từ xa xuất hiện ở chế độ cửa sổ. Có thể cài đặt độ rộng màn hình và chiều cao màn hình với kích thước cửa sổ cụ thể.
Bước 3: Sau khi xác nhận cài đặt của mình, bạn hãy thêm dòng “smart sizing:i:1” vào cuối file. Điều này để cho phép bạn thay đổi cài đặt màn hình mà không làm hỏng các file cấu hình trong khi kích hoạt kết nối Remote Desktop.
>>> Có thể bạn quan tâm: Khắc Phục lỗi CredSSP khi Remote VPS windows
Địa chỉ cung cấp VPS Windows uy tín hàng đầu
Nếu có nhu cầu sử dụng VPS, bạn có thể tham khảo các gói VPS giá rẻ tại CLOUDING. Chúng tôi cung cấp giải pháp và công nghệ số hàng đầu tại Việt Nam, với đội ngũ kỹ thuật giàu kinh nghiệm luôn sẵn sàng phục vụ bạn. Dịch vụ Cho thuê VPS Windows, VPS Việt Nam, VPS Châu Âu, VPS Singapore giá rẻ…
Dưới đây là những lý do nên chọn VPS Windows tại CLOUDING:
- Giao diện của VPS Windows quen thuộc và dễ sử dụng. Phù hợp với người dùng mới làm quen với VPS. Bạn có thể sử dụng VPS Windows dễ dàng và thuận tiện như sử dụng máy tính của chính mình.
- Cung cấp băng thông lên tới 1000 Mbps và truyền dữ liệu không giới hạn. Điều này giúp tối ưu hóa hiệu suất của VPS và không bị giới hạn bởi dung lượng data trao đổi trong tháng.
- VPS Windows là giải pháp điện toán đám mây ấn tượng với nhiều phiên bản HĐH. Bao gồm Windows Server 2012R2, Windows Server 2019, Windows Server 2022, Windows 10… Với khả năng kiểm soát tối ưu và tiện lợi khi sử dụng giao diện. Với giao diện Windows quen thuộc, VPS Windows được xem là sự lựa chọn lý tưởng cho người dùng.
- Sử dụng bộ lưu trữ SSD VPS NVMe, hiệu suất liên tục 99,99% và lưu trữ ổn định. Bảo vệ dữ liệu người dùng khỏi tác động phần cứng không mong muốn.
Liên hệ với CLOUDING ngay hôm nay để được tư vấn và hỗ trợ tốt nhất. Chúng tôi sẵn sàng hỗ trợ bạn 24/7 và giải quyết các vấn đề một cách nhanh chóng và chuyên nghiệp.