
Hướng dẫn tạo máy chủ ảo trên Windows 10 nhanh nhất. Thông thường phổ biến là các cách tạo máy chủ ảo qua Vmware hay Virtualbox. Trong bài viết này, CLOUDING sẽ hướng dẫn một phương pháp đơn giản, nhanh chóng và hiệu quả để tạo máy chủ ảo trực tiếp trên Windows 10. Đặc biệt, chúng ta sẽ sử dụng Hyper-V, một phần mềm tích hợp sẵn trong Windows 10. Để bắt đầu, bước đầu tiên là kích hoạt tính năng Hyper-V.
Ưu và nhược điểm khi tạo máy chủ ảo trên Windows 10
Tạo máy chủ áo (VPS) sẽ có những ưu và nhược điểm như sau:
Ưu điểm
- Phục vụ cho nhiều mục đích: Từ một máy chủ vật lý, người ta phân chia thành nhiều máy chủ ảo có đầy đủ cấu hình có thể chạy nhiều hệ điều hành cùng một lúc.
- Tiết kiệm chi phí: Người thuê máy chủ ảo sẽ chỉ phải trả phí sử dụng dịch vụ nên sẽ tiết kiệm được chi phí mua thiết bị máy móc, lắp đặt, bảo trì,…
- Linh hoạt: Người dùng có thể truy cập tài khoản máy chủ ảo từ bất cứ nơi nào miễn có máy tính và laptop. Máy chủ ảo cũng cho phép người dùng nâng cấp hoặc giảm tài nguyên sử dụng dễ dàng.
Nhược điểm
- Cần nhiều dung lượng RAM và CPU: Máy chủ ảo là một phần mềm được cài đặt trên máy nên sẽ cần nhiều dung lượng RAM và CPU.
- Phụ thuộc vào máy chủ vật lý: Máy chủ ảo sử dụng tài nguyên của máy chủ vật lý. Khi máy chủ vật lý gặp sự cố thì máy chủ ảo cũng không thể hoạt động bình thường được. Khách hàng sẽ không chủ động được trong việc việc điều chỉnh, sửa chữa, kiểm soát máy chủ ảo. Bởi vì máy chủ ảo phụ thuộc vào máy chủ vật lý mà máy chủ vật lý do đơn vị cung cấp quản lý.
Hướng dẫn tạo máy chủ ảo trên Windows 10 nhanh nhất
Bước 1: Kích hoạt phần mềm Hyper-V để tạo máy chủ ảo trên Windows 10
Bạn nên lựa chọn Hyper-V vì đây là ứng dụng có sẵn trong máy tính. Từ Windows 7 trở lại đây Microsoft đã được tích hợp sẵn Hyper-V với các công cụ quản lý trên Windows. Do đó khi sử dụng Hyper-V, bạn có thể cài đặt tạo máy chủ ảo ngay với các bước sau:
Truy cập trong menu start win 10 với từ khóa: Turn Windows features on or off.
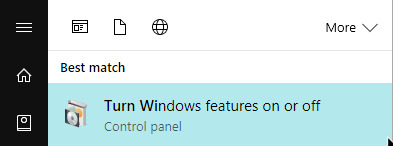
Trong danh sách các tính năng, tìm và chọn Hyper-V. Nhấn OK để áp dụng thay đổi.
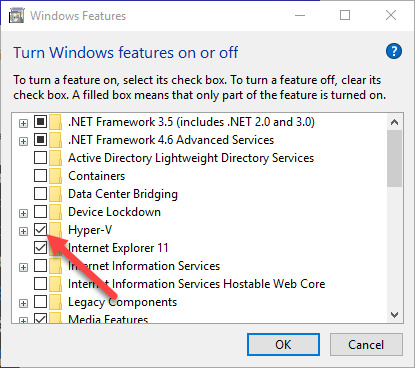
Nháy chuột vào restart để khởi động lại máy tính cho việc áp dụng thay đổi các thao tác bạn vừa làm.
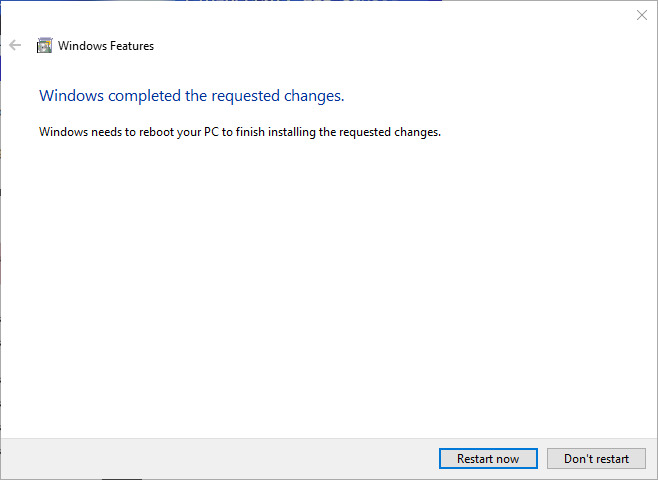
Sau khi kích hoạt bạn mở Hyper-V bằng cách tìm kiếm nó trong menu start hoặc Administrator tools của Control Panel. Sau đó, truy cập Action rồi chọn Virtual Network Switch
Nhấn vào External rồi chọn Create Virtual Switch
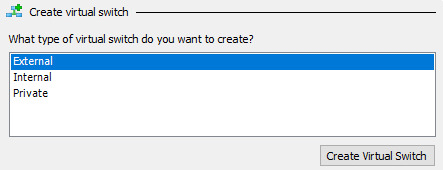
Bước 2: Đặt tên cho môi trường ảo sau khi tạo máy chủ ảo trên Windows 10
Bạn hãy đặt tên cho môi trường ảo ở win 10 và nháy nút allow management operating system to share this network adapter.
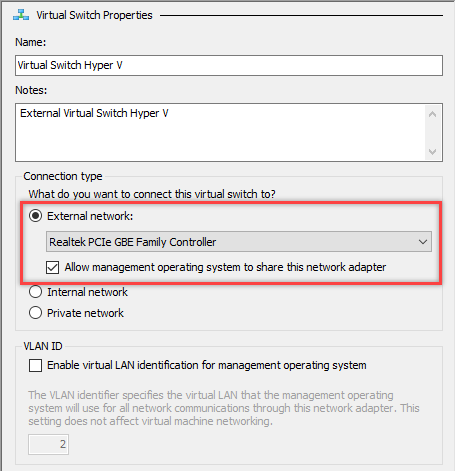
Chấp nhận cảnh báo máy tính đang sử dụng có thể bị mất kết nối mạng trong khi tùy chọn cài đặt được thay đổi. Click Yes để tiếp tục đặt tên cho môi trường ảo sau khi tạo máy chủ ảo trên Windows 10
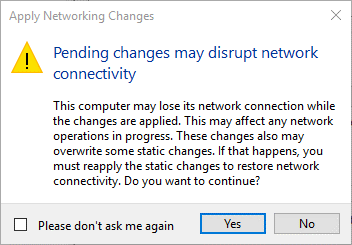
Click chuột phải vào tên máy ảo vừa tạo và chọn New > Virtual Machine Wizard > Click next để chuyển sang bước tiếp theo.
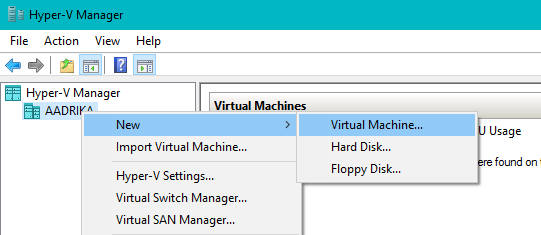
Đặt tên cho máy ảo, tùy chỉnh đường dẫn lưu máy ảo trên laptop và click next.

Tạo máy ảo mới bằng cách nhấp chuột phải vào “Hyper-V Manager” và chọn “New” > “Virtual Machine…” trong menu.
Trong Wizard (Trình hướng dẫn) tạo máy ảo, điền thông tin theo các bước sau:
Specify Name and Location (Chọn Tên và Vị trí):
Bước 3: Nhập tên cho máy ảo vào trường “Name” (Tên).
Chọn vị trí lưu trữ cho máy ảo bằng cách nhấp vào nút “Browse” (Duyệt) và chọn thư mục mong muốn. Sau đó nhấn next.
Một số cài đặt khác sau khi tạo máy chủ ảo trên Windows 10
Tiếp theo, bạn sẽ điều chỉnh cấu hình máy ảo như “Specify Generation” (Chọn Thế hệ), “Assign Memory” (Gán Bộ nhớ), “Configure Networking” (Cấu hình Mạng), và các tùy chọn khác tùy thuộc vào yêu cầu của bạn.
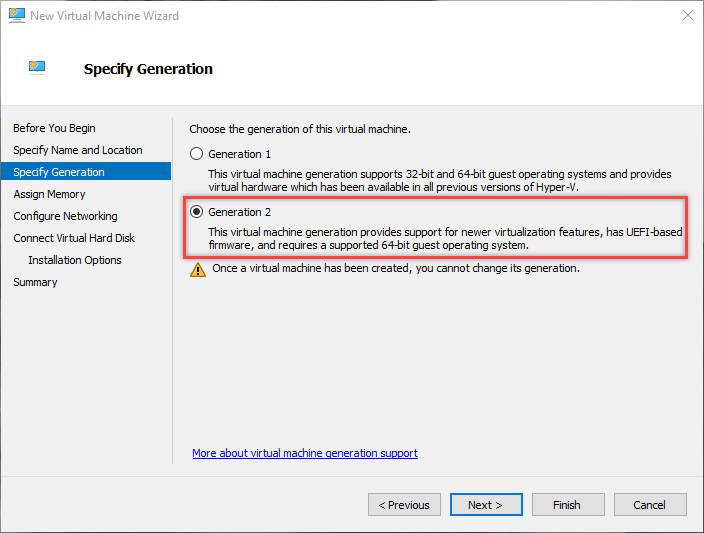
Cấu hình Virtual Network Switch hiện ra và nhấn nút Next.
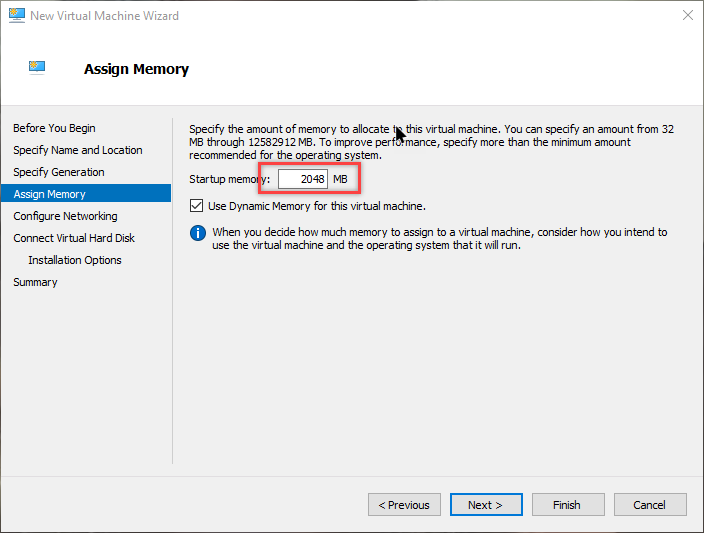
Tách bộ nhớ lưu trữ và hoạt động cho máy chủ ảo ở trong phần create a virtual hard disk.
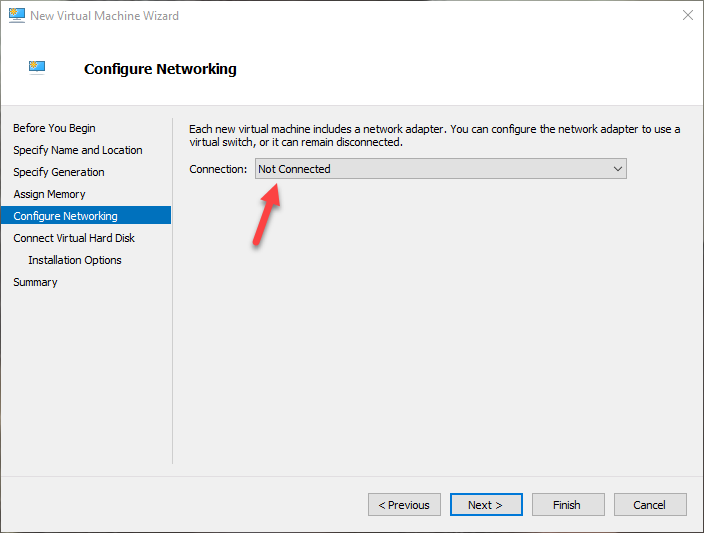
Cài đặt hệ điều hành mà bạn muốn tại Install an operating from a bootable file. Nhấn next.
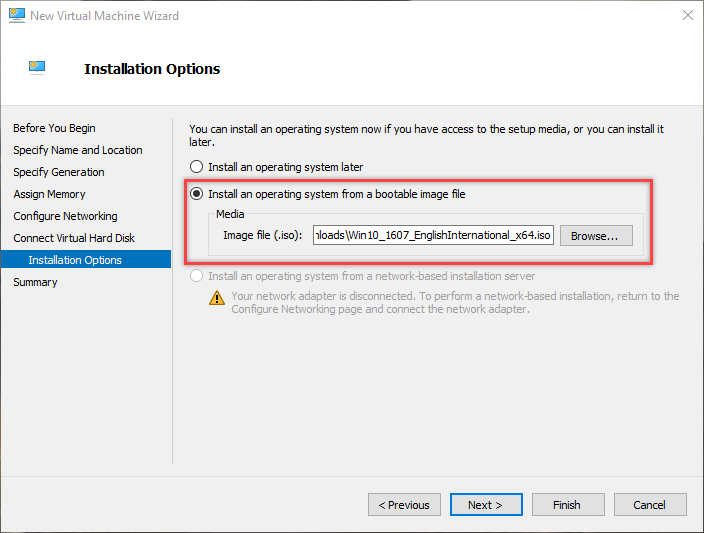
Bước 4: Mở và kết thúc
Sau khi tạo thành công click chuột phải vào tên máy ảo vừa tạo chọn connect để mở.
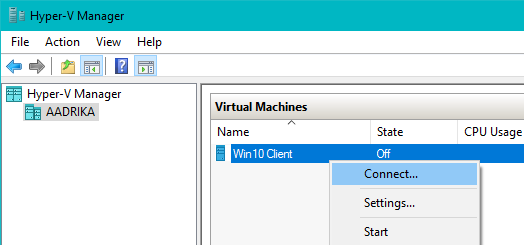
Kết thúc việc cài đặt máy chủ ảo bằng cách nháy chuột vào nút button power màu xanh trên thanh công cụ phía trên.

CLOUDING – Nhà cung cấp VPS windows 10 uy tín giá rẻ
Bạn có thể cân nhắc lựa chọn máy chủ ảo để dùng trên windows 10 tại CLOUDING. Hiện nay có rất nhiều nhà cung cấp VPS với những dịch vụ, giá cả và chất lượng khác nhau. Để chọn được một VPS tốt nhất là điều không hề đơn giản. Mua VPS ở đâu vì thế mà cũng rất khó lựa chọn.

Ưu điểm:
- Hệ thống hạ tầng mạnh mẽ với nhiều thiết bị tiên tiến, hiện đại nhằm đảm bảo cung cấp và duy trì dịch vụ ổn định với hiệu suất tối đa đến cho người dùng.
- An toàn dữ liệu trước mọi rủi ro có thể xảy ra nhờ phần mềm Backup tự động.
- Giao diện phần mềm đơn giản và được tối ưu hóa dành cho cả những người mới bắt đầu dùng VPS.
- Giảm thiểu tối đa được rủi ro với đội ngũ kỹ thuật xuyên suốt 24/7 qua nhiều kênh.
- VPS Windows hoạt động vô cùng hiệu quả, cấu hình tốt.
Chúng tôi cũng hứa hẹn đem lại cho khách hàng các gói dịch vụ VPS Windows tốt nhất, giá rẻ và phù hợp với đa dạng nhu cầu từ phía doanh nghiệp. Trong trường hợp khách hàng không có kinh nghiệm trong việc quản lý thì hãy để chúng tôi quản lý giúp, thực hiện những tác vụ liên quan khi được yêu cầu.
Mời bạn tham khảo bảng giá VPS tại CLOUDING
| Gói dịch vụ | CPU | RAM | Ổ cứng | IPv4 | Giá (Tháng) |
| Cloud GR #1 | 1 vCPU | 1GB | 30GB | 1 địa chỉ | 129.000 VND |
| Cloud GR #2 | 1 vCPU | 2GB | 30GB | 1 địa chỉ | 149.000 VND |
| Cloud GR #3 | 2 vCPU | 2GB | 30GB | 1 địa chỉ | 199.000VND |
| Cloud GR #4 | 2 vCPU | 4 GB | 60 GB | 1 địa chỉ | 299.000 VND |
| Cloud GR #5 | 4 vCPU | 4 GB | 60 GB | 1 địa chỉ | 399.000 VND |
| Cloud GR #6 | 4 vCPU | 8 GB | 90 GB | 1 địa chỉ | 499.000 VND |
>>> Có thể bạn quan tâm: Cách khắc phục lỗi Không thể kết nối VPS windows (Phần 2)
Hi vọng bài viết trên giúp bạn biết cách tạo máy chủ ảo bằng Hyper-V. Nếu bạn bất cứ câu hỏi nào liên quan bài viết hãy để lại ở bên bình luận bên dưới, Chúng tôi sẽ trả lời bạn trong thời gian sớm nhất. Chúc bạn thành công.


