
Đăng nhập, sử dụng VPS Windows trên máy tính bảng Tablet có dễ không? Trong bài viết này, Clouding sẽ hướng dẫn một cách chi tiết nhất. Bằng cách sử dụng công cụ Remote Desktop Connection có sẵn trên máy tính bảng Ipad, Iphone để thao tác với VPS.
Chuẩn bị để đăng nhập và sử dụng VPS Windows trên máy tính bảng Tablet.
Để bắt đầu quá trình sử dụng máy chủ ảo Windows trên máy tính bảng, chúng ta cần chuẩn bị một số thứ sau đây:
+ VPS: Bạn có thể tìm kiếm một VPS miễn phí hoặc có thể tìm mua một VPS theo giờ với giá chỉ từ 233 đồng/giờ tại CLOUDING để sử dụng và thực hiện nhiều thao tác khác nữa.
+ Máy tính bảng Tablet: Chúng ta sẽ thao tác thực hiện đăng nhập VPS từ một máy tính bảng. Ở đây mình sử dụng máy tính bảng của Apple, chạy hệ điều hành MAC OS. Ngoài ra với máy tính bảng khác chạy Android bạn cũng làm tương tự nhé. Thông thường một Tablet mới sẽ chưa được cài phần mềm Remote Desktop Connection. Để có thể đăng nhập VPS Windows trên Tablet, hãy vào App Store hoặc Google Play để tải ứng dụng này về trước.
Đăng nhập để sử dụng VPS Windows trên máy tính bảng Tablet
Để thực hiện đăng nhập VPS Windows trên Tablet, hãy làm tuần tự các bước như sau:
Bước 1: Kiểm tra thông tin VPS
Sau khi bạn đã có một VPS từ một nhà cung cấp, hãy check lại các thông tin sau:
+ Địa chỉ IP: Mỗi VPS bạn mua sẽ được cấp phát một địa chỉ IP khác nhau. Tùy vào quốc gia bạn mua sẽ có các dải IP khác nhau. Ví dụ 103.183.119.160. Chúng ta sẽ sử dụng IP này giống như chiếc cổng trước khi đăng nhập VPS. Lưu ý với VPS Windows có thể kèm theo Port ở phía sau, nếu có port này hãy copy đầy đủ cả Port nhé.
+ Username: Bạn sẽ được cấp một tài khoản để đăng nhập VPS. Bạn có thể thấy có thể sẽ có cụm từ Administrator để làm tài khoản đăng nhập VPS cho riêng bạn (cụm từ mặc định được cấp cho bạn từ nhiều nhà cung cấp khi bạn mua VPS Windows)
+ Mật khẩu: Là mật khẩu nhà cung cấp VPS cấp cho bạn. Mật khẩu này bao gồm Username và địa chỉ IP kể trên.
Lưu ý, sau khi nhận được mật khẩu đăng nhập VPS, bạn có thể tiến hành đổi mật khẩu để nâng cao bảo mật. Điều này sẽ đảm bảo không ai có thể đăng nhập VPS của bạn trái phép.
Xem thêm: Hướng dẫn tạo VPS Windows dùng thử miễn phí
Bước 2: Nhập thông tin VPS vào ứng dụng Remote Desktop Connection
Ở bước này, nếu máy tính bảng của bạn chưa có ứng dụng Remote Desktop Connection, hãy vào App Store để tải nó về và cài đặt vào Tablet. Nếu đã có sẵn trên Tablet rồi thì bỏ qua bước tải, chỉ cần mở ứng dụng Remote Desktop Connection lên. Nhập các thông tin IP, Username và mật khẩu kể trên.
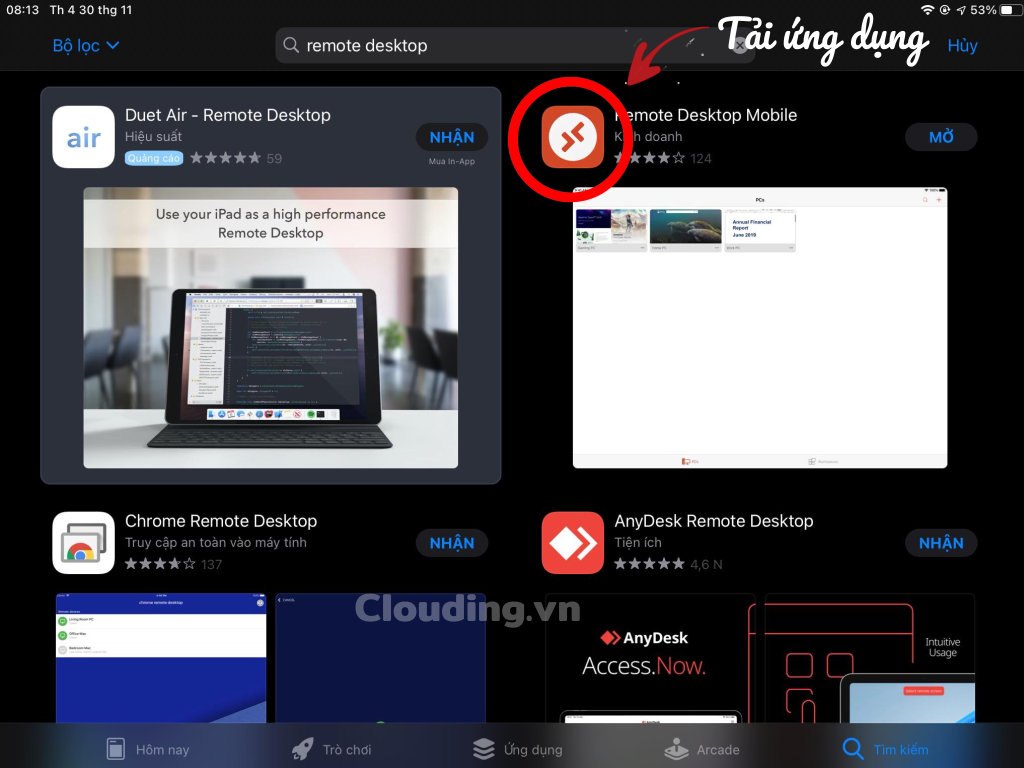
Sau khi tải hoặc cài đặt xong, hãy mở ứng dụng này lên và thực hiện tiếp như sau:
+ Tiếp theo, hãy ấn vào Add PC để nhập thông tin VPS Windows.
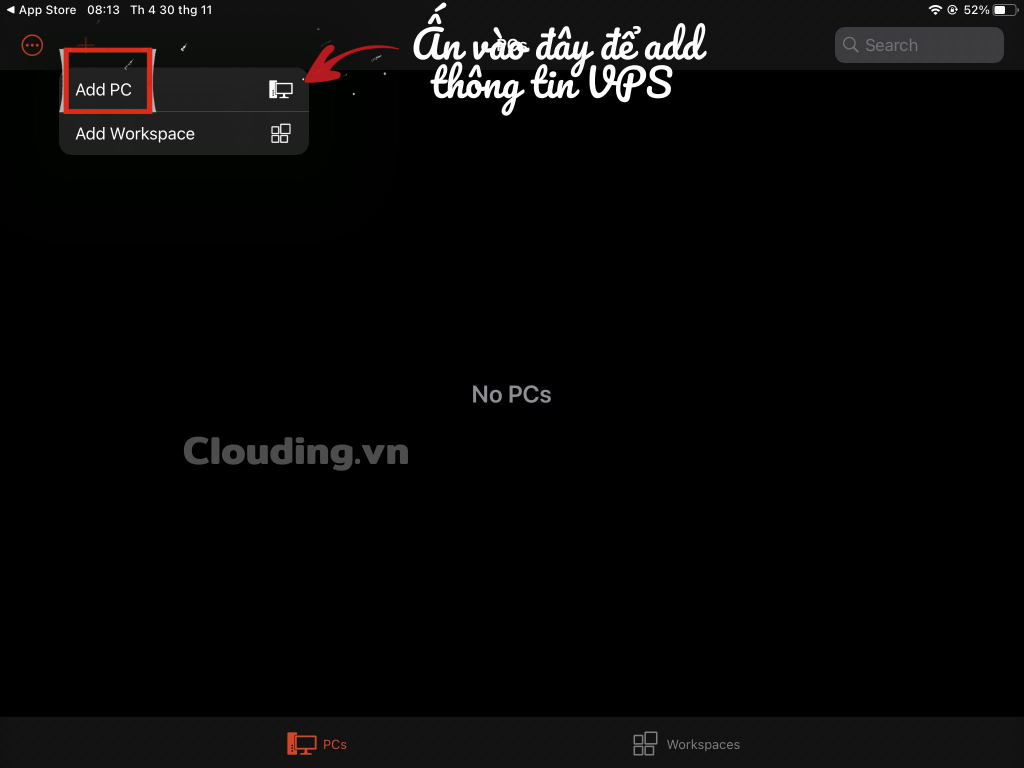
Sau khi bạn ấn vào Add PC, sẽ hiển thị trường các thông tin như hình dưới đây:

Theo như trên, có các thông tin chính sau bạn cần nhập:
+ PC Name: Nhập địa chỉ IP
+ User Account: Thông tin VPS Windows bao gồm Username và Password
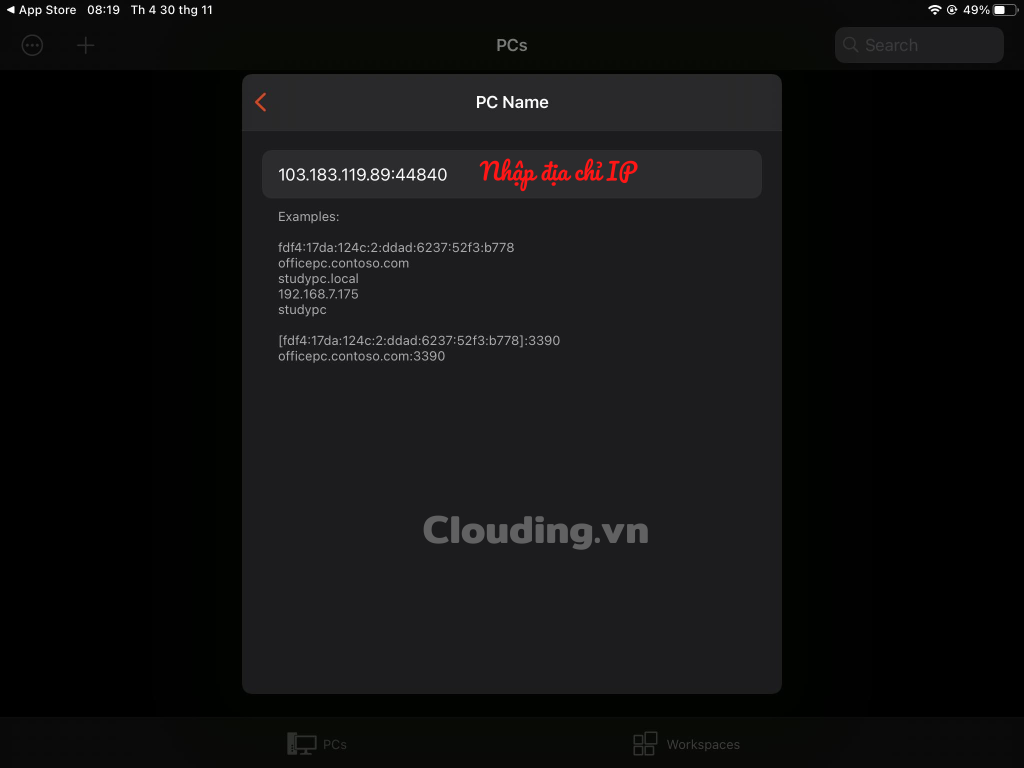
Sau khi bạn nhấn vào User Account sẽ hiển thị như màn hình dưới đây, bạn nhấn vào Add User Account để nhập thông tin VPS Windows
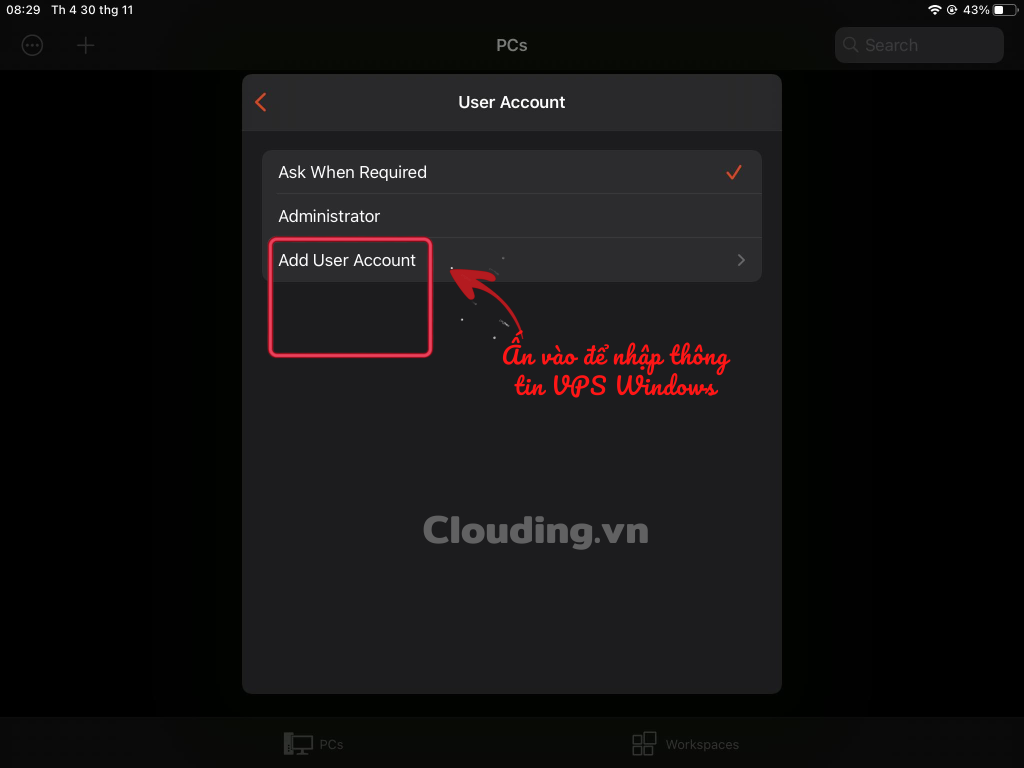
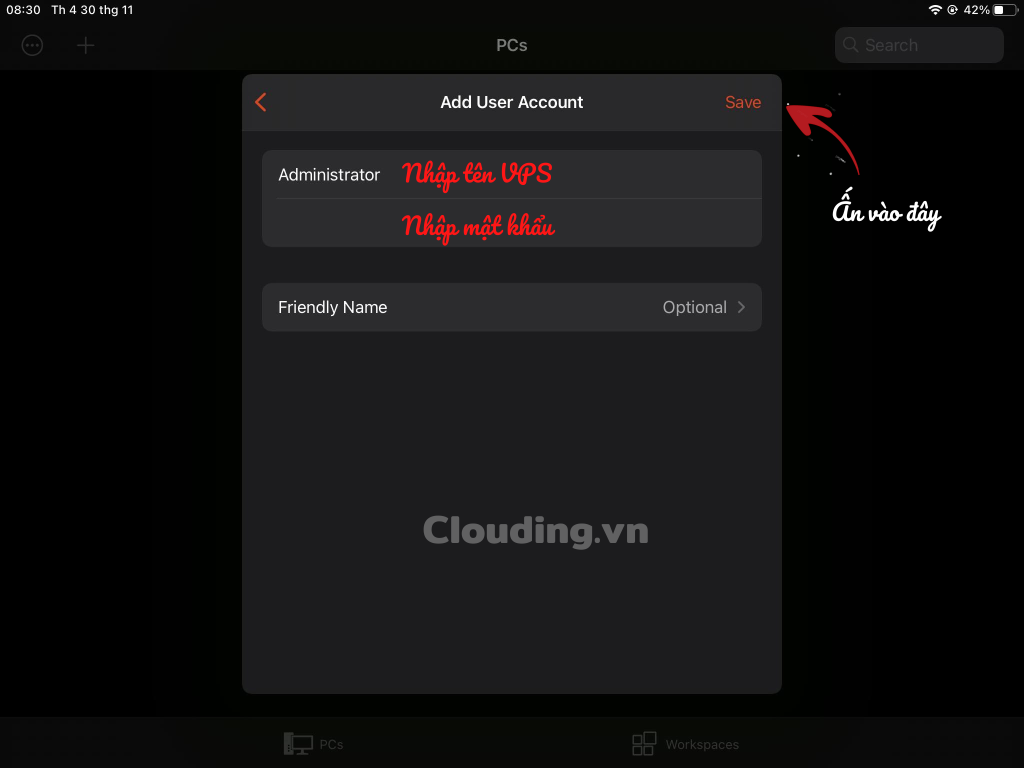
Sau khi nhập xong địa chỉ IP và thông tin VPS, bạn chọn Save để kết nối đăng nhập VPS.

Bước 3: Click đăng nhập để sử dụng VPS Windows trên Tablet
+ Bạn nhấn vào VPS đã thêm thành công trên ứng dụng Remote Desktop Connection để sử dụng sau khi đã Save thông tin để xác nhận đăng nhập.
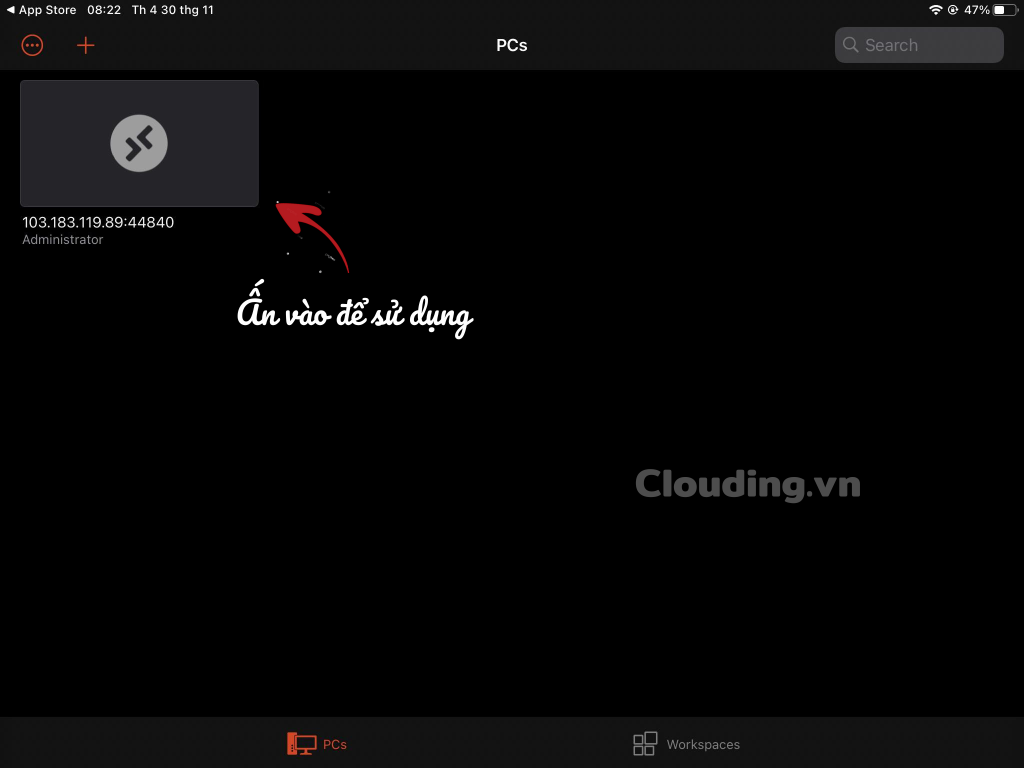
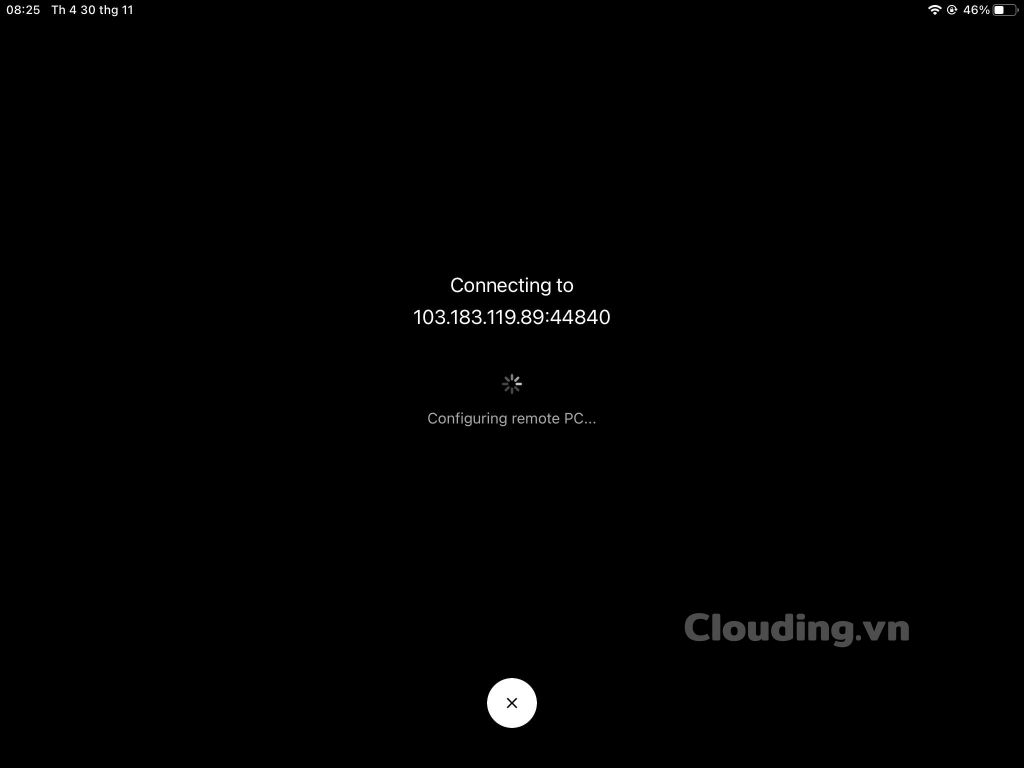
+ Bạn đợi trong vài giây, sẽ đăng nhập VPS thành công với giao diện như hình dưới đây.
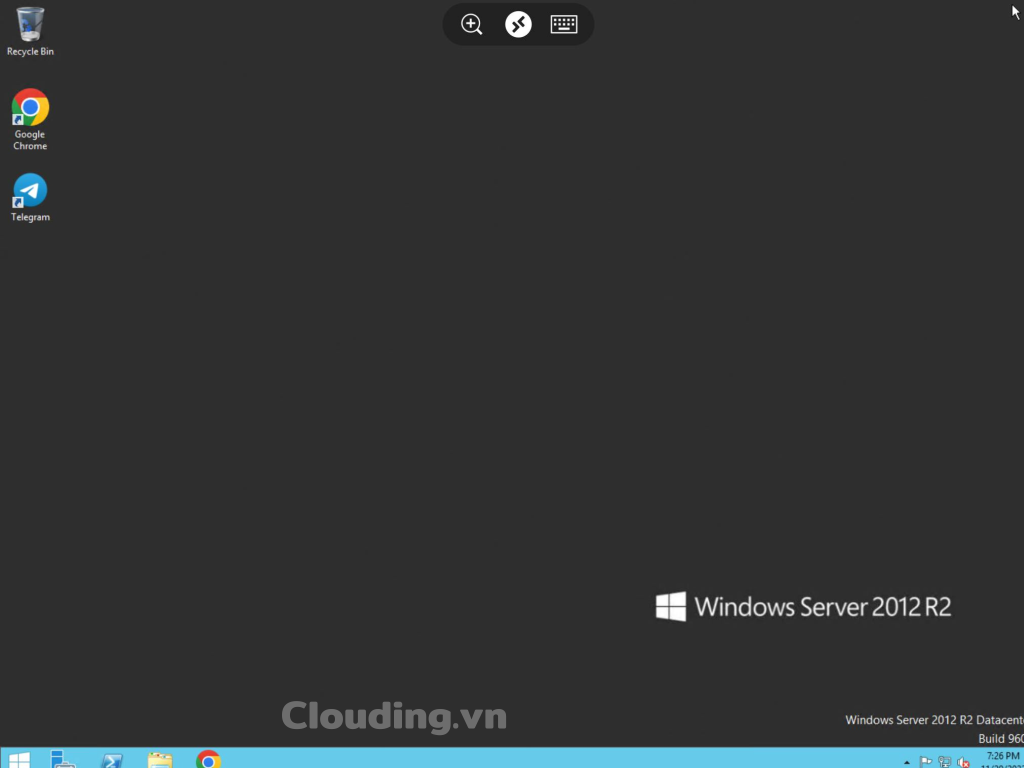
Sau khi hoàn thành, bạn có thể Sử dụng máy chủ ảo Windows ngày trên chiếc máy tính bảng Tablet như bình thường. Nhìn chung cách đăng nhập VPS trên Tablet không khác gì nhiều so với trên điện thoại Iphone hoặc Android, giao diện ứng dụng sử dụng tương tự, chỉ khác nhau ở kích thước màn hình của Tablet và điện thoại di động.

Xem thêm: Đăng nhập VPS trên máy tính Windows 10, 11
Chúng tôi hi vọng bạn nhận được nhiều giá trị hữu ích với hướng dẫn chi tiết mà chúng tôi nêu ở trên. Sau khi đã đăng nhập thành công VPS trên Tablet, bây giờ bạn có thể sử dụng VPS Windows trên máy tính bảng Tablet một cách dễ dàng mọi lúc mọi nơi. Ứng dụng Remote Desktop này cũng hỗ trợ đăng nhập cùng lúc nhiều VPS. Nếu bạn có nhiều hơn một VPS cần đăng nhập, cách làm cũng tương tự như trên. Chỉ cần nhấn vào biểu tượng dấu + là có thể thêm được một VPS khác.
Đừng quên, nếu bạn đang tìm kiếm cho mình một dịch vụ VPS Windows từ một nhà cung cấp uy tín. Hãy đến và tham khảo các dịch vụ này tại CLOUDING nhé. Chúng tôi luôn nỗ lực để phục vụ khách hàng có được một dịch vụ VPS chất lượng cao.


