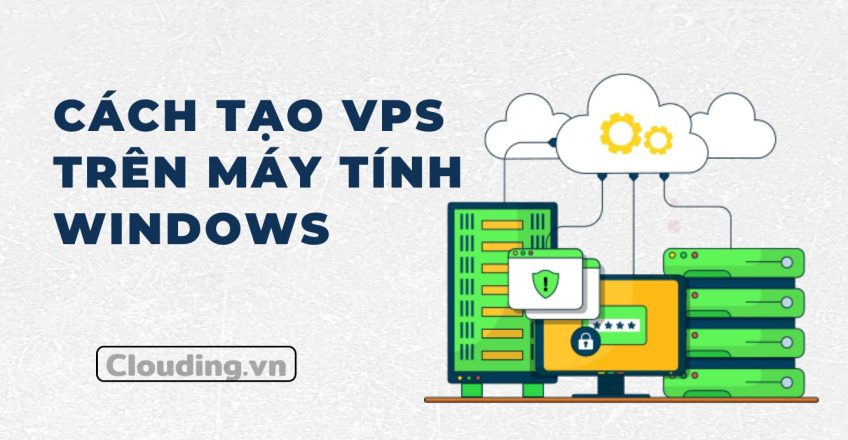
Cách tạo VPS trên máy tính Windows, cách dễ nhất để có VPS Windows miễn phí. Tại bài viết hôm nay, CLOUDING xin giới thiệu đến bạn đọc những thông tin hữu ích liên quan đến VPS Windows và cách dễ nhất để có VPS Windows miễn phí. Mời bạn đọc cùng theo dõi!
VPS Windows là gì?
VPS Windows là một máy chủ ảo VPS chạy trên Hệ điều hành Windows. Công nghệ ảo hóa được sử dụng để tạo và chạy môi trường ảo này trên một máy vật lý. Hiện nay, VPS đã được cài đặt các hệ điều hành được nhiều người sử dụng như hệ điều hành Windows 7, Windows Server 2008/2012/2016,… VPS Windows được xem như là một ứng dụng công nghệ tuyệt vời của ngành điện toán đám mây, góp phần giúp người dùng quen thuộc hơn với việc ảo hóa máy chủ.
Cách tạo VPS trên máy tính Windows

Chuẩn bị phần cứng vật lý và phần mềm ảo hóa
– Phần cứng: Bạn hãy kiểm tra các phần cứng như: CPU core, Ram, ổ cứng (HDD/SSD), SWAP máy chủ ảo, băng thông (Bandwidth) có đủ điều kiện và dung lượng để tạo máy chủ ảo. Mỗi phần mềm ảo hóa khác nhau sẽ yêu cầu thông số của phần cứng khác nhau.
– Phần mềm ảo hóa: Hiện nay có nhiều ứng dụng phổ biến như: Hyper-V, VMware, VirtualBox hoặc Citrix XenServer. Bạn nên dựa vào hệ điều hành đang chạy mà lựa chọn ứng dụng cho phù hợp.
Ở đây chúng tôi sẽ hướng dẫn tạo tạo máy ảo Win 10 trên VMware Workstation. VMware Workstation là một trong những công cụ ảo hóa hệ điều hành tốt nhất trên thị trường. Nhờ tính linh hoạt và tốc độ của nó bạn có thể dễ dàng cài đặt nhiều hệ điều hành trên cùng một máy chủ mà không cần phải biết chuyên sâu về lĩnh vực này.
Bước 1: Vào trang chủ của Vmware Workstation để tải về phiên bản Vmware mới nhất.
Bạn hãy click vào đây để tải phiên bản Vmware về. Sau đó hãy cài đặt và khởi động chương trình VMware Workstation.
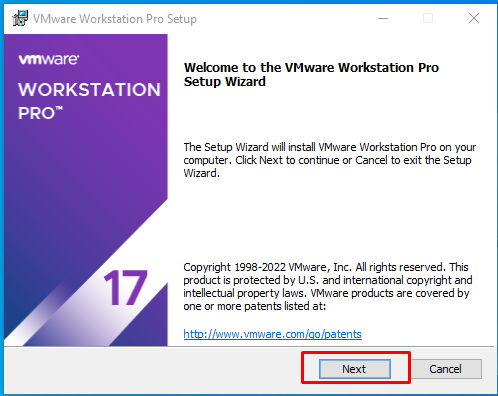
Bước 2. Tiến hành cài đặt để tạo VPS trên máy tính Windows
Sau khi tải về máy bạn tiến hành cài đặt. Để cài máy ảo trên Vmware thực hiện theo các bước sau
Kích chọn Creat a New Virtual Machine để cài máy ảo trên Vmware:
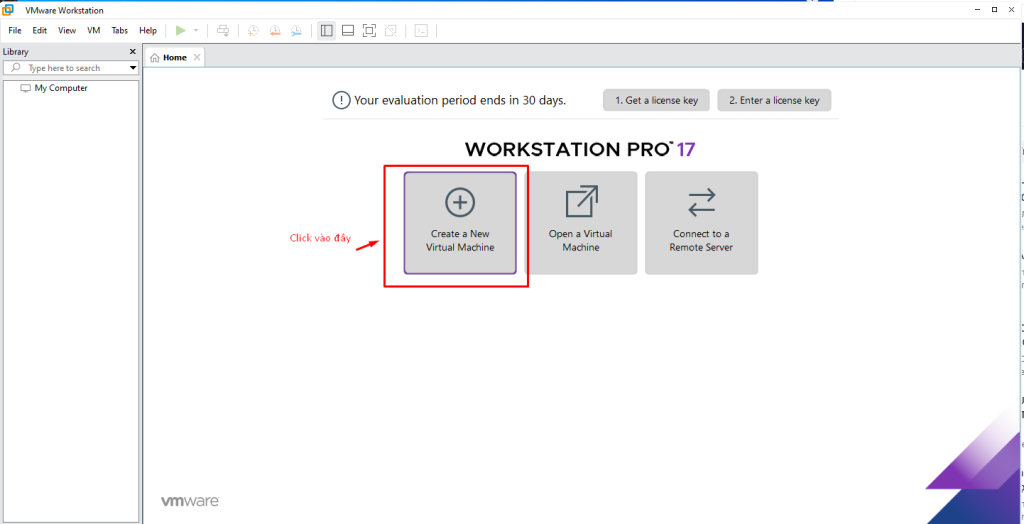
Lựa chọn cài đặt mặc định Typical -> kích chọn Next:
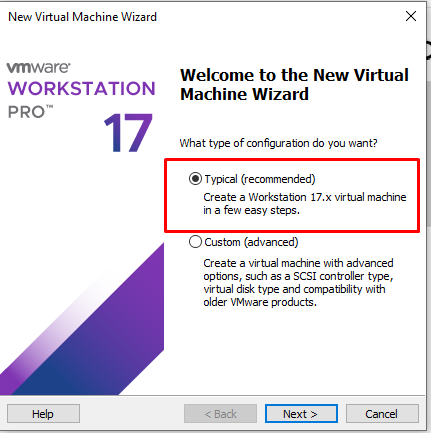
Click I will install the operating system later để chọn cài đặt hệ thống ngay sau đó.
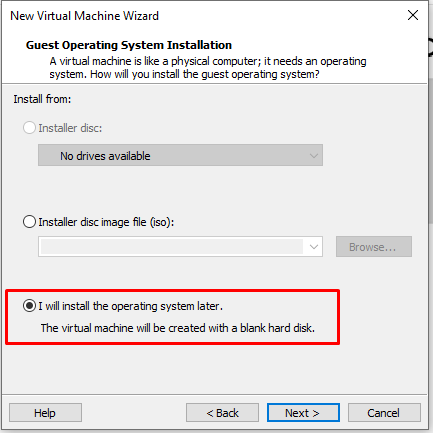
Chọn hệ điều hành là Windows 10
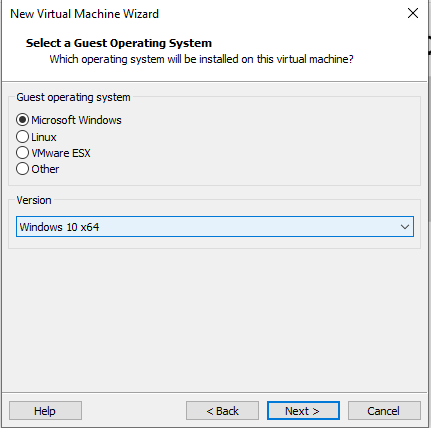
Bước 3: Hoàn thành các bước cài đặt tiếp theo
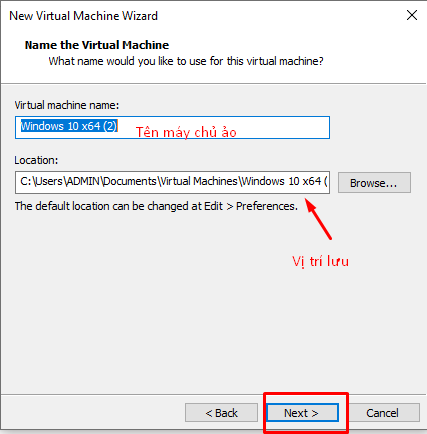
Bạn chọn dung lượng ổ cứng cho máy ảo mặc định VMWare sẽ để cho bạn 60Gb ổ cứng. Bạn có thể thay đổi thông số này nhưng lưu ý hãy xem cấu hình máy tính thật của bạn.
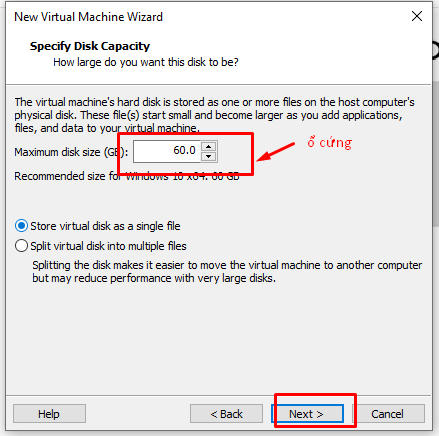
Ngoài ra cũng như máy thật ngoài đời, trong máy ảo bạn cũng nâng cấp được cấu hình của máy bằng cách thiết lập trong tùy chọn : Customize Hardware.
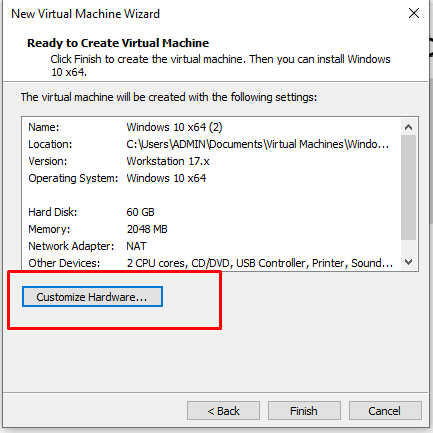
Đến bước này bạn có thể tăng giảm cấu hình phần cứng cho máy ảo trong Customize Hardware. Nếu muốn để mặc định thì ấn vào Finish nhé
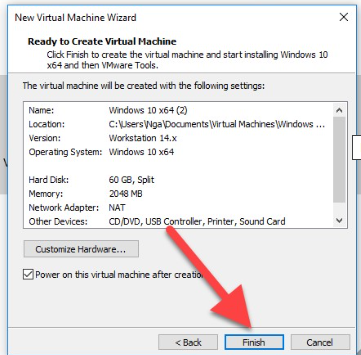
Bước 4: Cuối cùng là click Finish để hoàn tất.
Sau bước này, quá trình cài Windows sẽ diễn ra như trên máy thật. Quá trình cài đặt mất 5- 10 phút, kết quả hệ điều hành Windows 10 được cài đặt trên Vmware:
Tạo máy chủ ảo thành công. Các tính năng trên Windows 10 trên Vmware sử dụng tương tự như khi bạn cài đặt hệ điều hành trên máy tính của bạn.
Cách dễ nhất để có VPS Windows miễn phí
Trên thị trường hiện nay có rất nhiều đơn vị cung cấp dịch vụ VPS miễn phí. Bạn có thể trải nghiệm VPS trong thời gian ngắn. Có một số nhà cung cấp sẽ chỉ cho dùng thử và sẽ phải trả phí để dùng sau giai đoạn thử. Do đó, bạn cần phải thêm thẻ thanh toán VISA/MASTERCARD thì mới có thể sử dụng. Hãy xem thêm bài viết 5 nhà cung cấp VPS Windows miễn phí để biết thêm thông tin về VPS Windows miễn phí để bạn trải nghiệm nhé.

Sử dụng dịch vụ tạo VPS Windows dùng thử sẽ giúp bạn có cơ hội trải nghiệm chân thực mà không tốn tiền. Tuy vậy cũng có những hạn chế như: khi liên hệ hỗ trợ đều dẫn đến một biểu mẫu liên hệ trực tuyến chung và không có hỗ trợ ngay lập tức.
Còn một lưu ý nữa là tạo tài khoản khi đăng ký VPS Free kém bảo mật. Tài khoản link trực tiếp với tài khoản thẻ Visa/MasterCard của bạn. Nếu có bất kỳ ai có quyền truy cập tài khoản đều có thể dùng thẻ. Do đó, bạn hãy lưu ý bảo mật tuyệt đối với tài khoản Free VPS khi tạo nhé.
Mua VPS Windows giá rẻ ở đâu?
Hiện nay có nhiều nhà cung cấp có dịch vụ thuê VPS Windows giá rẻ. CLOUDING tự hào là đơn vị cung cấp dịch vụ cho thuê máy chủ ảo uy tín, chất lượng với mức giá cả hợp lý. Chúng tôi hỗ trợ khách hàng dùng thử chính gói dịch vụ mà khách hàng mong muốn với ưu đãi VPS theo giờ. Chỉ với mức giá 233 Đồng/giờ cùng cách thức thanh toán dễ dàng. Khách hàng sẽ có những đánh giá khách quan và chính xác nhất về phần tài nguyên cũng như hiệu năng của gói dịch vụ mà chúng tôi sẽ cung cấp.
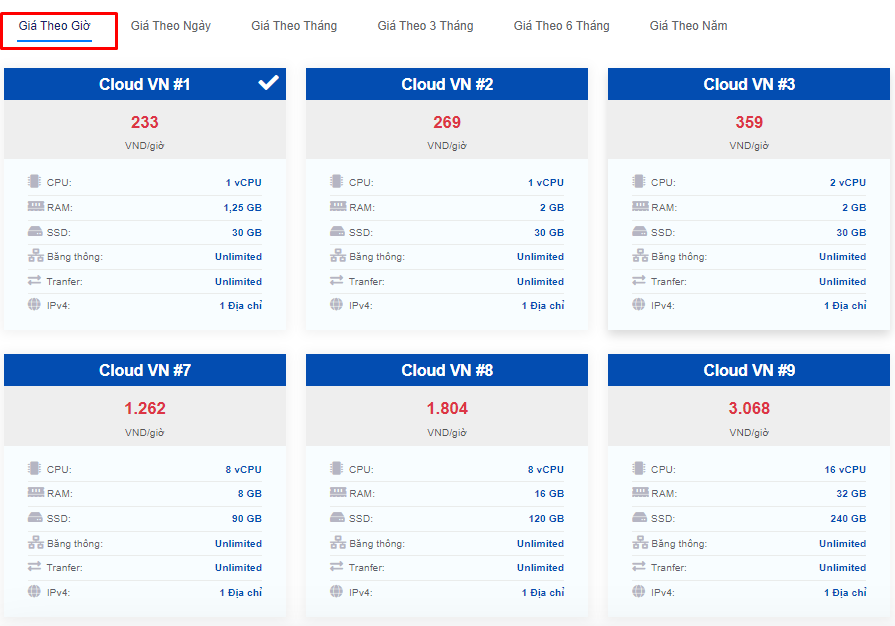
Xem thêm: Hướng dẫn tạo VPS Windows Việt Nam tại Clouding.vn
Quý khách có nhu cầu sử dụng VPS ổn định lâu dài thay thế cho VPS Windows dùng thử. Có thể xem thử bảng giá VPS Windows của CLOUDING để có thêm nhiều lựa chọn với các gói VPS Windows cao cấp của chúng tôi.
Trên đây là bài viết giới thiệu đến bạn đọc những thông tin hữu ích liên quan đến cách tạo VPS trên máy tính Windows. Cùng với đó là thông tin về cách dễ nhất để có VPS Windows miễn phí. Hy vọng bạn đọc tìm được đơn vị cung cấp uy tín và bất cứ khi nào cần hỗ trợ hãy liên lạc với chúng tôi để được tư vấn!


