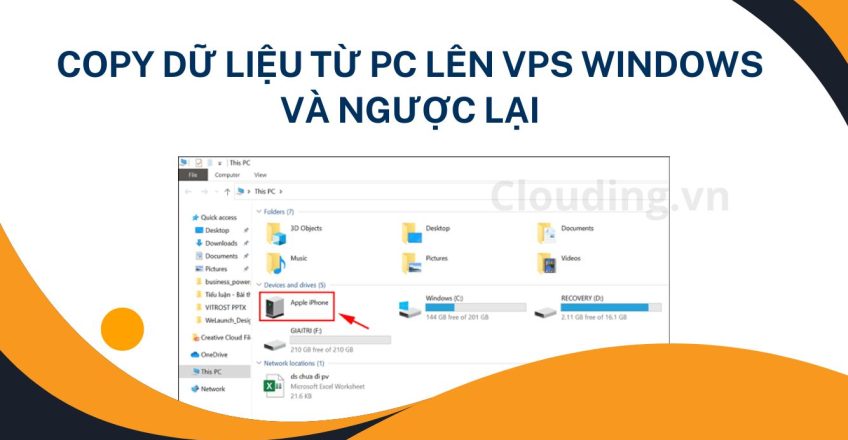
Hướng dẫn cách chia sẻ, Copy dữ liệu từ PC lên VPS windows và ngược lại. Trong quá trình làm việc với VPS, đôi khi các bạn sẽ có những tài liệu, dữ liệu quan trọng trong máy tính và cần sao chép hoặc chuyển lên VPS và ngược lại. Nhằm giúp các bạn có thể thực hiện cách copy file từ VPS windows sang máy tính PC hoặc copy dữ liệu từ PC lên VPS một cách thuận tiện và nhanh chóng. Xin mời các bạn đọc bài viết về cách copy file qua Remote Desktop Connection dưới đây.
Hướng dẫn cách Copy dữ liệu từ PC lên VPS windows và ngược lại
Thao tác copy/paste dữ liệu từ PC lên VPS windows
Theo cách này thì việc copy dữ liệu từ PC lên VPS windows hoặc cách copy file từ VPS sang máy tính PC được tiến hành một cách trực tiếp. Tương tự như thao tác copy file giữa các thư mục hoặc ổ đĩa trên máy tính PC thông thường. Lúc này ta cần thu nhỏ giao diện của VPS thành một cửa sổ để có thể dễ dàng thực hiện copy file qua Remote Desktop.
Các bạn làm như sau:
Bước 1: Mở phần mềm Remote Desktop, chọn Option để Copy dữ liệu từ PC lên VPS windows
Mở Remote Desktop Connection trên máy tính của bạn.
>>> Xem thêm: Hướng dẫn đăng nhập VPS windows bằng Remote Desktop Connection
Nhập địa chỉ IP hoặc tên máy chủ của VPS vào ô “Computer” và nhấn “Connect”.
Trước khi kết nối, bạn có thể nhấn vào nút “Show Options” hoặc “Options” để mở các tùy chọn khác.
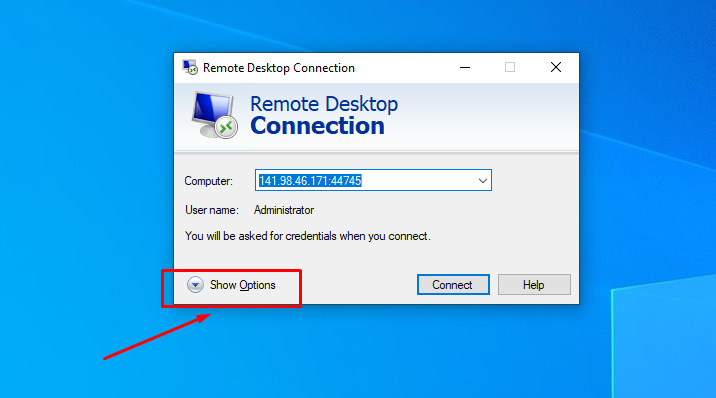
Bước 2: Cấu hình Clipboard để Copy dữ liệu từ PC lên VPS windows
Trong cửa sổ tùy chọn, chọn tab “Local Resources” hoặc “Local Devices and Resources”. (tùy thuộc vào phiên bản của Remote Desktop Connection).
Tìm và chọn tùy chọn “Clipboard” hoặc “Clipboard and Printers“. Đảm bảo rằng ô chọn ở cạnh “Clipboard” đã được chọn.
Nếu có nút “More” hoặc “Options“, bạn có thể nhấp vào đó để mở thêm tùy chọn. Nhưng chọn Clipboard là quan trọng nhất.
Nhấn OK hoặc Apply để lưu cấu hình.
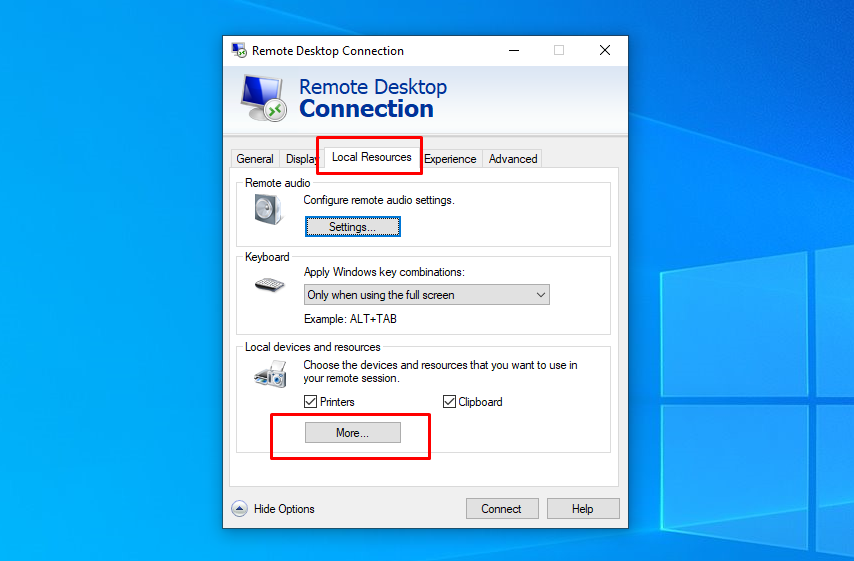
Bước 3: Copy Dữ Liệu từ PC lên VPS Windows và Ngược Lại
Kết nối đến VPS bằng cách nhấn nút “Connect”.
Khi bạn đã kết nối thành công, bạn có thể copy dữ liệu giữa PC và VPS bằng cách sử dụng Clipboard.
Copy từ PC lên VPS: Sao chép dữ liệu trên máy tính cá nhân của bạn bình thường (Ctrl+C hoặc bằng cách khác).Ssau đó dán vào VPS (Ctrl+V) trong cửa sổ Remote Desktop Connection.
Copy từ VPS xuống PC: Sao chép dữ liệu trong cửa sổ Remote Desktop Connection (Ctrl+C). Sau đó dán vào máy tính cá nhân của bạn bình thường (Ctrl+V).
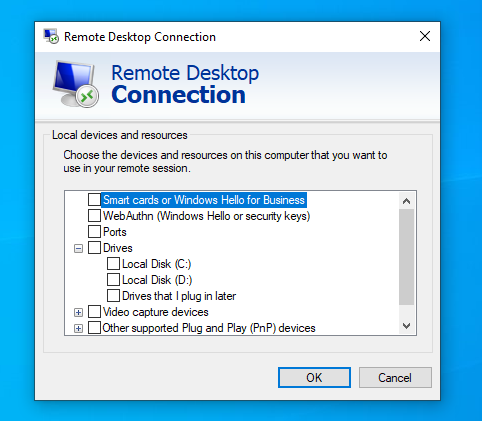
Bước 4: Hoàn thành việc Copy dữ liệu từ PC lên VPS windows.
Bây giờ bạn truy cập đến VPS và vào My Computer sẽ thấy ổ đĩa được kết nối hiển thị dưới dạng một ổ đĩa chia sẽ. Bạn chọn ổ đĩa chia sẻ này, sau đó thực hiện các thao tác như kéo thả copy, cut các tập tin giữa các ổ đĩa một cách thuận tiện.
Những lưu ý khi Copy dữ liệu từ PC lên VPS windows
Kiểm tra kết nối mạng
Đảm bảo rằng kết nối mạng của cả máy tính và VPS đều ổn định. Có tốc độ truyền dữ liệu đủ để sao chép dữ liệu một cách hiệu quả. Một kết nối mạng không ổn định có thể gây lỗi trong quá trình sao chép hoặc mất dữ liệu.
Kiểm tra quyền truy cập
Đảm bảo rằng bạn có đủ quyền truy cập và quyền ghi vào các thư mục hoặc ổ đĩa cần sao chép dữ liệu. Trên cả máy tính và VPS, kiểm tra và chỉnh sửa cài đặt quyền truy cập và bảo mật nếu cần thiết để đảm bảo rằng bạn có quyền truy cập và thực hiện các hoạt động sao chép dữ liệu.
Kích thước và số lượng file
Nếu bạn sao chép một lượng lớn file hoặc file có kích thước lớn. Hãy lưu ý rằng quá trình sao chép có thể mất thời gian và tốn tài nguyên mạng. Đảm bảo rằng bạn có đủ dung lượng và tài nguyên cần thiết trên cả máy tính và VPS để xử lý dữ liệu.
Kiểm tra file sau khi sao chép
Sau khi hoàn thành quá trình sao chép, hãy kiểm tra lại các file đã được sao chép. Hãy đảm bảo tính toàn vẹn và không có lỗi. So sánh kích thước và nội dung của file trên cả máy tính và VPS để xem rằng quá trình sao chép đã thành công và không có dữ liệu bị mất hoặc bị hỏng.
Sao lưu dữ liệu quan trọng
Trước khi thực hiện bất kỳ thao tác sao chép nào, hãy đảm bảo sao lưu dữ liệu quan trọng. Điều này giúp đảm bảo rằng bạn có bản sao dự phòng của dữ liệu trong trường hợp xảy ra sự cố. Trong quá trình sao chép hoặc mất dữ liệu không mong muốn.
Cẩn thận khi xóa dữ liệu
Khi sao chép dữ liệu từ máy tính qua VPS hoặc ngược lại. Hãy cẩn thận khi xóa dữ liệu từ máy tính hoặc VPS sau khi đã sao chép thành công. Hãy đảm bảo rằng bạn xóa đúng các bản sao và không xóa nhầm dữ liệu gốc trên máy tính hoặc VPS.
Sử dụng phần mềm hỗ trợ
Đối với việc sao chép dữ liệu lớn hoặc tổ chức, bạn có thể sử dụng các phần mềm hỗ trợ. Ví dụ như FileZilla, WinSCP hoặc Robocopy. Các phần mềm này để thực hiện quá trình sao chép dữ liệu một cách thuận tiện và nhanh chóng.
Theo dõi tiến trình
Theo dõi tiến trình sao chép dữ liệu để đảm bảo rằng không có lỗi xảy ra và quá trình diễn ra suôn sẻ. Điều này giúp bạn nắm bắt được bất kỳ vấn đề hoặc lỗi nào có thể xảy ra và có thể khắc phục kịp thời.
Chú ý và tuân thủ các hướng dẫn và lưu ý trên. Điều này sẽ giúp bạn thực hiện việc sao chép dữ liệu giữa máy tính và VPS một cách hiệu quả.
>>> Xem thêm: Top những gói VPS nước ngoài được lựa chọn nhiều nhất tại CLOUDING
Qua bài viết trên CLOUDING đã hướng dẫn bạn cách copy dữ liệu giữa máy tính và VPS Windows. Những lưu ý khi copy dữ liệu qua lại. Nếu bạn còn có câu hỏi nào cần hỗ trợ liên quan tới các dịch vụ VPS Windows mà CLOUDING cung cấp, thì vui lòng liên hệ với chăm sóc khách hàng để được hỗ trợ tốt nhất
Chúc các bạn thành công!


