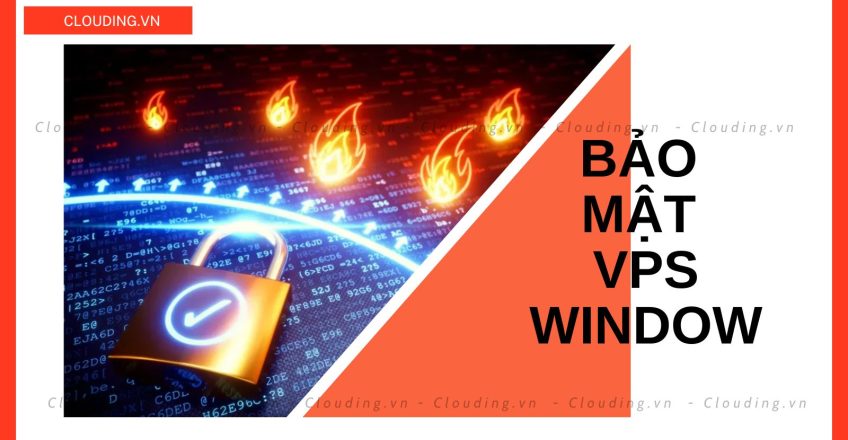
Bảo mật VPS Windows và những bước cơ bản để bảo mật VPS tăng cường bảo mật là điều quan trọng nhất bạn nên làm sau khi mua VPS Windows. Bạn cần nhớ rằng bạn đang hoạt động trên internet và dễ bị tấn công mạng và phần mềm độc hại. Bạn có trách nhiệm giữ an toàn cho các thông tin của mình trong VPS. Đặc biệt với các tài khoản quan trọng như Paypal, Amazon , Ebay ngay sau khi Password, Port, Username … để bảo mật cho VPS. Sau đây Clouding sẽ hướng dẫn các bạn các bước cơ bản để nâng cao độ bảo mật VPS.

Các bước cơ bản để Bảo mật VPS Window
Bước 1: Thay đổi Password mạnh cho VPS
Một trong những điều cần làm đầu tiên khi Bảo mật VPS Windows và những bước cơ bản để bảo mật VPS là thay đổi mật khẩu của VPS. Để đặt mật khẩu an toàn, bạn nên để mật khẩu phải dài ít nhất 13 ký tự, sử dụng kết hợp chữ viết thường, viết hoa, số và ký tự đặc biệt, tránh sử dụng một mật khẩu cho nhiều VPS Windows. Clouding sẽ hướng dẫn các bạn đổi mật khẩu VPS bằng 2 cách sau:
Cách 1: Đổi mật khẩu VPS nhanh nhất bằng dòng lệnh Cmd trên PowerShell sẵn có trên VPS.
Đầu tiên, bạn đăng nhập vào VPS bằng phần mềm Remote Desktop Connection, Click Start và chọn Windows Powershell. Tiếp theo, copy dòng cú pháp sau để paste vào PowerShell trên VPS vừa mở.
Chi tiết cú pháp đổi mật khẩu nhanh như sau:
Net User Administrator Mật_khẩu
- Bạn copy nguyên dòng trên và thay chữ Mật_khẩu bằng mật khẩu mới mà bạn muốn đổi sang nhé.
Ví dụ : Net User Administrator Clouding@6886
- Tiếp theo bạn Paste vào Powershell đã mở trên VPS ở bước 1 bằng cách click chuột PHẢI vào PowerShell và nhấn ENTER như hình:
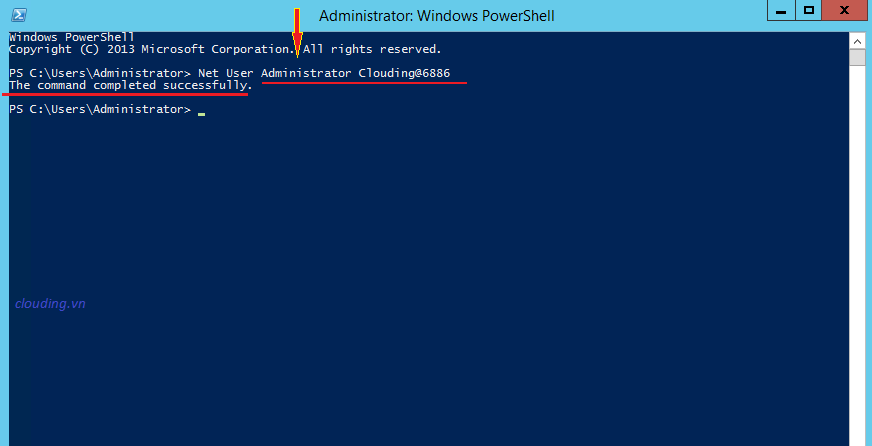
Sau khi bạn nhấn Enter nó báo successfully là đã đổi mật khẩu thành công ( nếu sai sẽ hiện cảnh báo).
Lưu ý: Đối với VPS sử dụng hệ điều hành Win 10 bạn cần mở PowerShell bằng Run as Administrator.
Cách 2: Đổi mật khẩu VPS bằng Control Panel
Bạn vào Start chọn Control Panel của VPS lên như máy tính thường sau đó chọn Change account type.
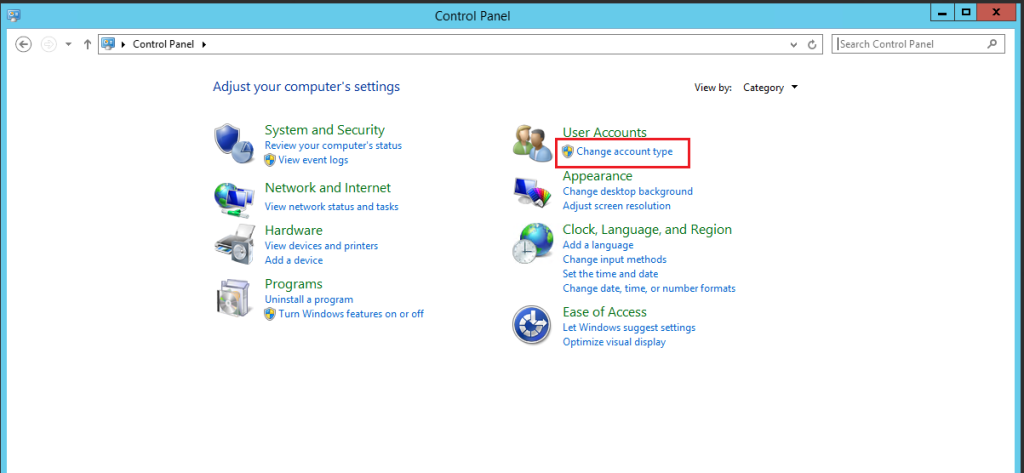
Bạn click vào tài khoản cần đổi mật khẩu, ở đây mình chọn là tài khoản Administrator.
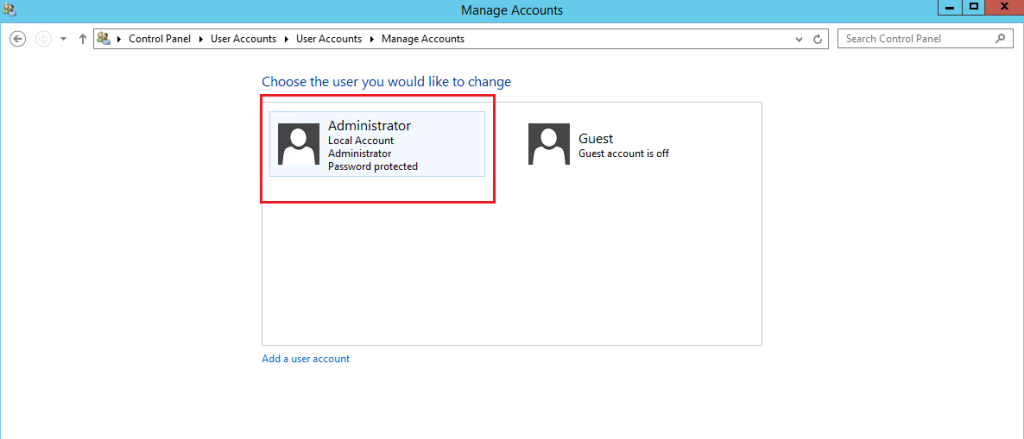
Click vào dòng Change the password:
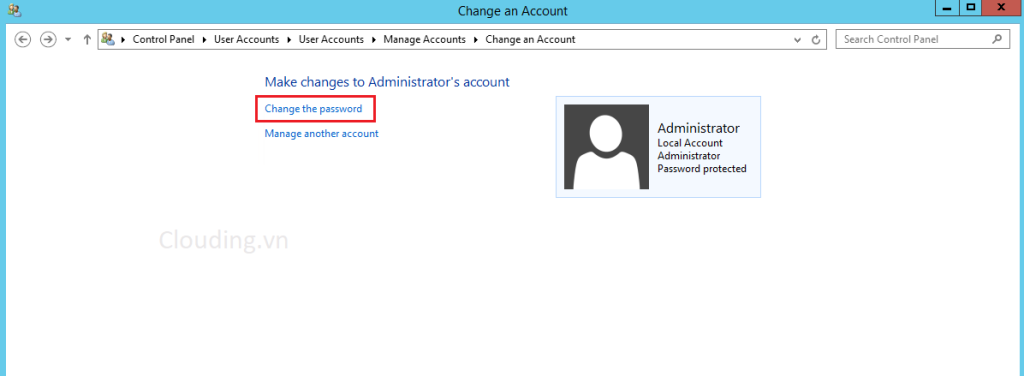
Bạn nhập mật khẩu như hình dưới đây, sau đó nhấn “Change password” để đổi mật khẩu VPS. Lưu ý: nên để mật khẩu phải dài ít nhất 13 ký tự, sử dụng kết hợp chữ viết thường, viết hoa, số và ký tự đặc biệt.
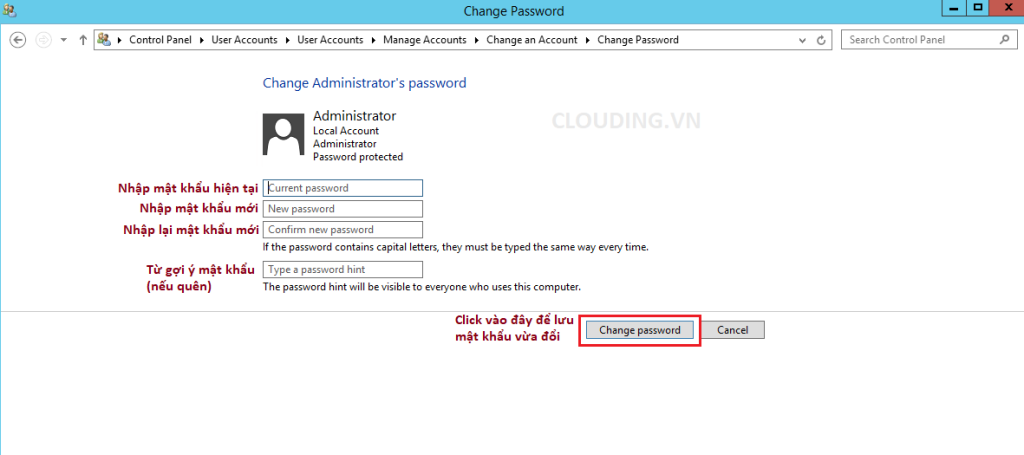
Trên đây là 2 cách đổi mật khẩu VPS do Clouding hướng dẫn,tuy nhiên bạn nên tham khảo cách đổi Password VPS nhanh nhất bằng lệnh CMD trên PowerShell, cách này sẽ giúp bạn đổi mật khẩu nhanh chóng và tiện lợi.
Bước 2: Thay đổi Port cho VPS Windows thông qua dòng lệnh
Đầu tiên, bạn mở PowerShell lên (Tìm kiếm trong mục Start, gõ powershell ).
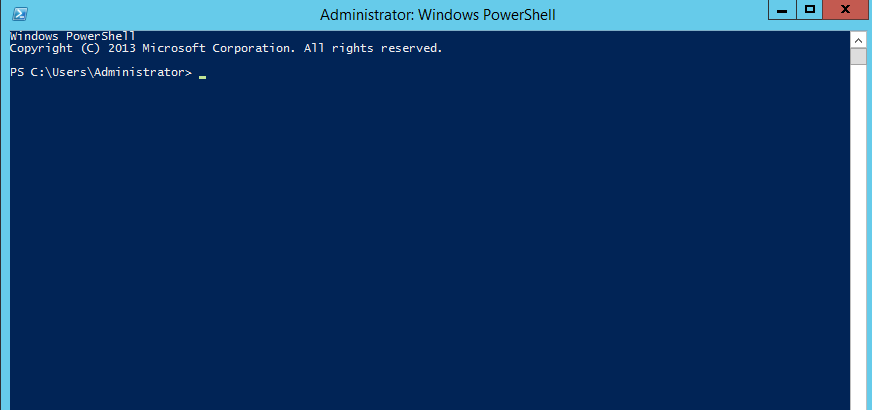
Sau đó, copy dòng lệnh dưới đây rồi paste code vừa copy vào PowerShell của VPS. (Click chuột phải vào vùng trống trên cửa sổ Powershell để thực hiện lệnh)
netsh advfirewall firewall add rule name=”Remote Desktop Service” dir=in action=allow protocol=TCP localport=45623
Set-ItemProperty -Path HKLM:\SYSTEM\CurrentControlSet\Control\Terminal*Server\WinStations\RDP-TCP\ -Name PortNumber 45623
shutdown /r /t 0
Write-Warning “Bat dau khoi dong lai VPS cua ban, hay thu lai voi Port moi sau 30s nhe, tran trong CLOUDING”Lưu ý: Port 45623 có thể được thay đổi bằng một số bất kỳ nằm trong khoảng 5000 đến 65000, Quý khách nên lựa chọn ngẫu nhiên để bảo mật dịch vụ. Khi đổi port nhớ thay thế hoàn toàn vì có hai nơi bạn phải điền port ở trong code trên. Sau khi hoàn tất, VPS của bạn sẽ tự động khởi lại và có thể đăng nhập trở lại sau 30 giây.
Đăng nhập lại VPS với các thông tin gồm IP cũ + đuôi “:45623” đã thêm, như hình mình họa sau:
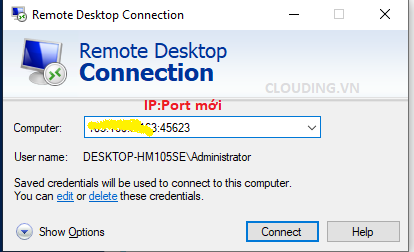
Bước 3: Thay đổi Usernam mặc định của VPS để Bảo mật VPS Windows
Đầu tiên, bạn chọn vào Start, đánh Computer Manager -> chọn Local Users and Groups -> chọn thư mục User. Bạn click chuột phải vào Administrator, sau đó chọn Rename, bạn nhập tên User mới và nhấn Enter. Như hình mình họa dưới đây:
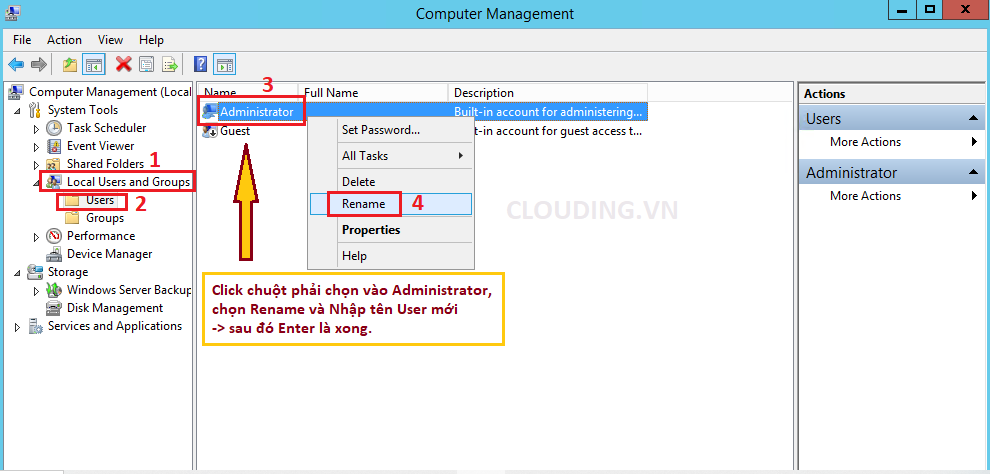
Sau đó bạn đăng nhập với tên User mới mà bạn đặt. Ở đây chúng tôi đặt là Clouding.
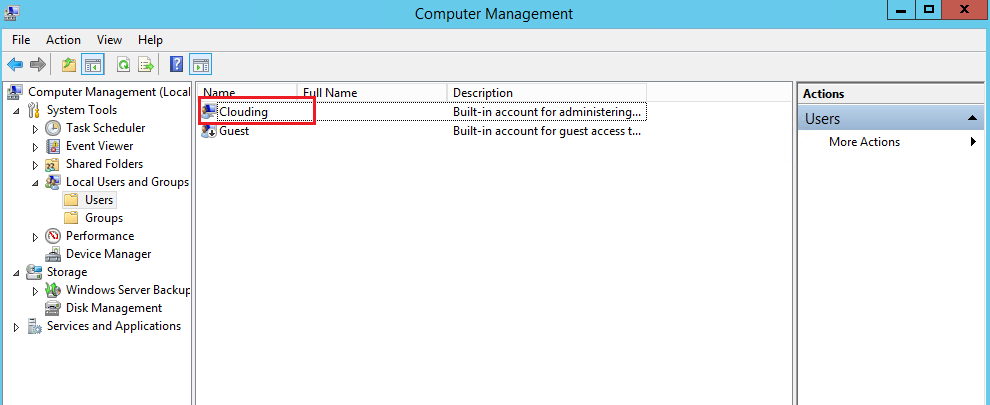
Trên đây là 3 bước cơ bản giúp bạn tăng cường bảo mât cho VPS Windows của mình, hãy lưu ý và cập nhật thường xuyên các cách bảo mật VPS tại CLOUDING.VN nhé các bạn, chúc bạn một ngày làm việc hiệu quả.


