
Đăng nhập và quản lý nhiều VPS Windows để quản lý hàng trăm VPS cùng lúc mà không cần phải login từng cái. Làm thế nào để điều khiển và quản lý nhiều VPS trên cùng một cửa sổ? Đây là nhu cầu của nhiều khách hàng sử dụng VPS với số lượng lớn. Remote Desktop Connection Manager chính là giải pháp giúp bạn quản lý VPS số lượng lớn.
Remote Desktop Connection Manager là phần mềm miễn phí của hãng Microsoft cho phép quản lý việc kết nối từ xa – Remote Desktop nhiều máy chủ Windows cùng lúc. Sau đây Clouding sẽ hướng dẫn các bạn cách tải và sử dụng phần mềm Remote Desktop Connection Manager.
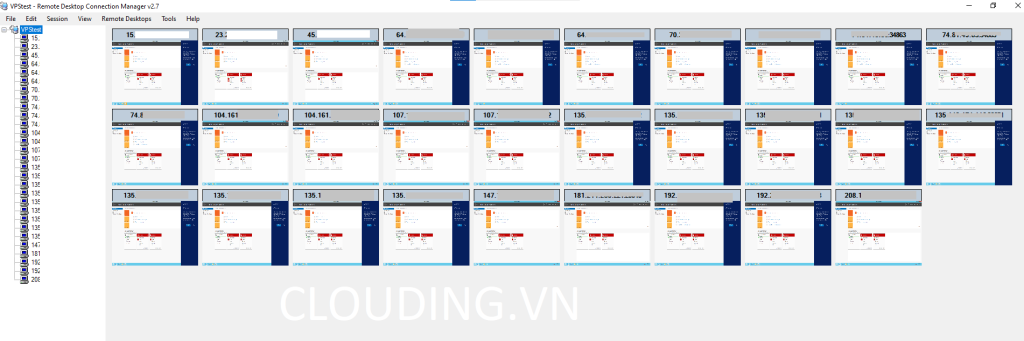
Hướng dẫn chi tiết đăng nhập VPS trên Remote Desktop Conection Manager
Bước 1: Tải và cài đặt phần mềm Remote Desktop Connection Manager để Đăng nhập và quản lý nhiều VPS Windows
Link Download : Tại đây
Sau khi tải xong bạn chỉ cần truy cập và giải nén phần mềm này. Ở bước này khá đơn giản các bạn chỉ cần cài đặt phần mềm này bình thường sau đó khởi động phần mềm lên.
Bước 2: Tạo nhóm và đăng nhập vào VPS ăng nhập và quản lý nhiều VPS Windows
Đầu tiên, bạn cần tạo group để quản lý thông tin VPS. Bạn chọn vào File, chọn New hoặc nhấn Ctr+N, đặt tên và chọn chỗ lưu để tạo một Nhóm VPS. Việc tạo nhóm VPS giúp bạn quản lý nhiều VPS theo tính chất công việc khác nhau.
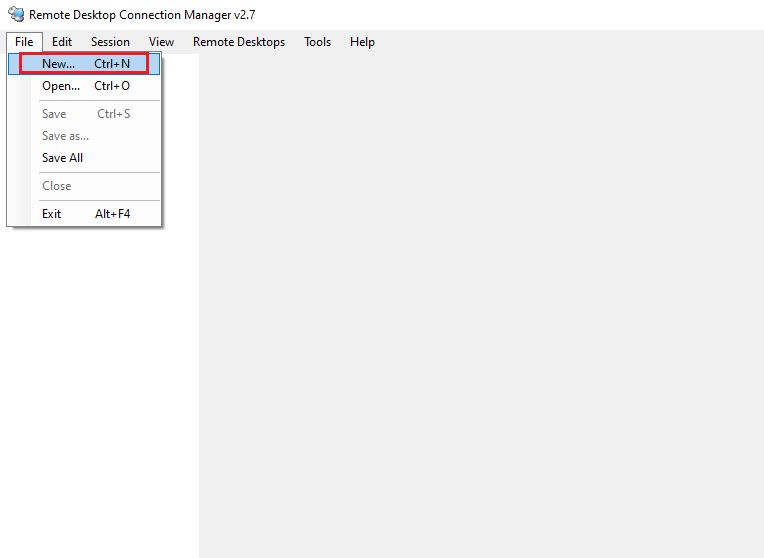
Tiếp theo, bạn thêm các VPS vào nhóm đã tạo bằng cách click chuột phải vào nhóm bạn muốn thêm VPS vào, chọn Add Server để thêm VPS nha, hình minh họa sau:
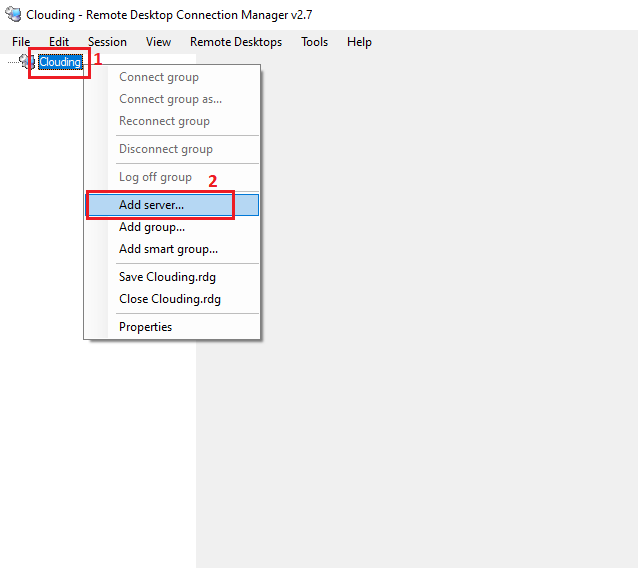
Bảng cửa sổ tiếp theo hiện lên có khá nhiều mục nhưng bạn chỉ cần quan tâm một số mục sau:
+ Tại thẻ Server Settings:
Ở mục Server name bạn điền IP VPS và Port VPS (nếu có), phần Display name bạn có thể đặt tên hiển thị trên màn hình quản lý VPS hoặc bạn để mặc định, nó sẽ lấy luôn IP VPS làm tên.
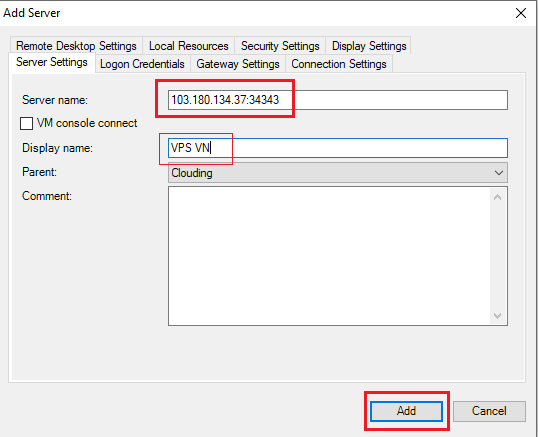
+ Tại thẻ Logon Credentials:
Bạn bỏ tích ở dòng: Inherit from parent, sau đó điền Username và Password của VPS vào.

Tiếp theo, ở thẻ Remote Desktop Settings bạn có thể chỉnh kích thước độ phân giải màn hình VPS tại đây. Bạn bỏ tích ở dòng: Inherit from parent, chọn vào “Same as client area” để chỉnh Full màn hình VPS. Sau đó chọn Add để hoàn tất quá trình thêm VPS. Đây là một trong những bước quan trọng để đăng nhập và quản lý nhiều VPS Windows trên Remote Desktop Conection Manager
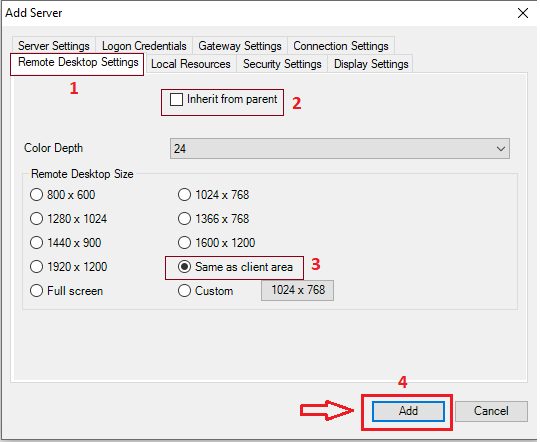
Bước 3: Remote VPS, kết nối và quản lý cực dễ dàng
Click chuột phải vào VPS và chọn Connect server để kết nối tới VPS Hoặc bạn có thể click đúp chuột để kết nối. Con nào connect thành công sẽ có biểu tượng dấu tích màu xanh. Muốn ngắt con VPS nào thì chuột phải chọn Disconnect Server là xong các bạn nhé.
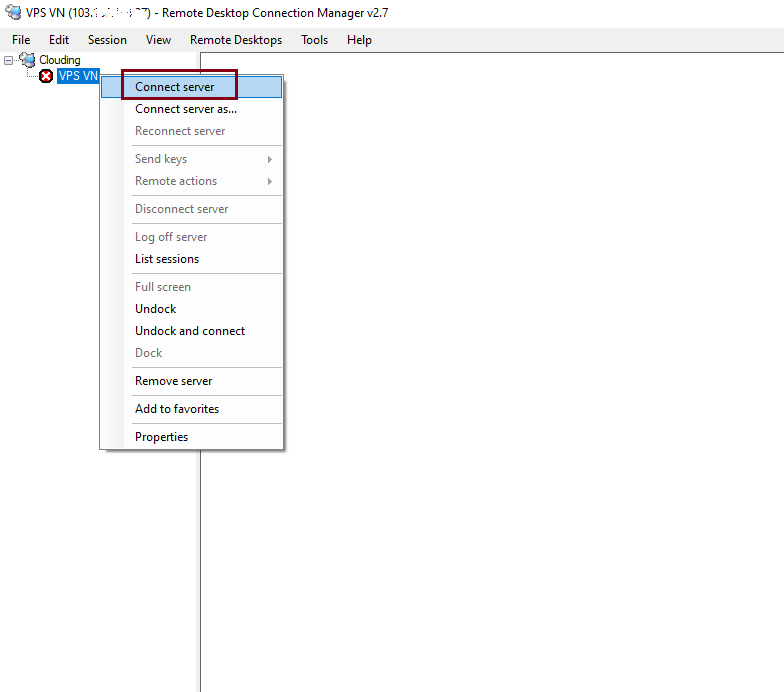
Đăng nhập nhiều VPS cùng lúc trên Remote Desktop Connection Manager
Để đăng nhập cùng lúc nhiều VPS bạn cần lưu một file riêng IP và Port của VPS (nếu có), User name và Password bạn nên để giống nhau để tiện đăng nhập được nhanh nhất. Như hình minh họa dưới đây:

Bạn chọn vào File, chọn New hoặc nhấn Ctr+N, đặt tên và chọn chỗ lưu để tạo một Nhóm VPS. Tại đây, ở thẻ Edit bạn chọn vào Import servers.
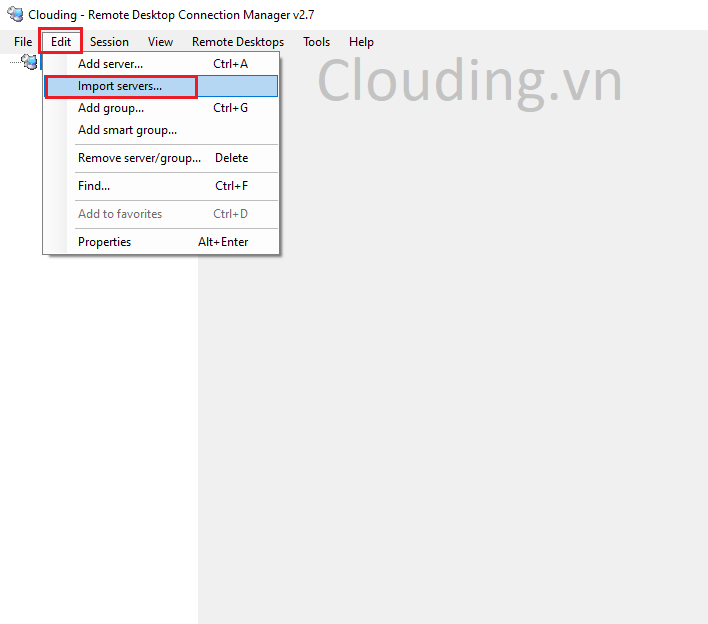
Ở tại mục này các bạn thêm file VPS mà các bạn đã chuẩn bị sẵn. Chọn vào mục Browse sau đó tìm đến file VPS bạn vừa lưu để thêm danh sách VPS vào. Bạn có thể điền Username, Pass VPS vào tab Logon Credentials. Chỉnh full màn hình VPS tại tab Remote Desktip Settings. Cuối cùng bạn chọn Import để hoàn tất quá trình thêm VPS. Chi tiết xem tại hình ảnh sau:
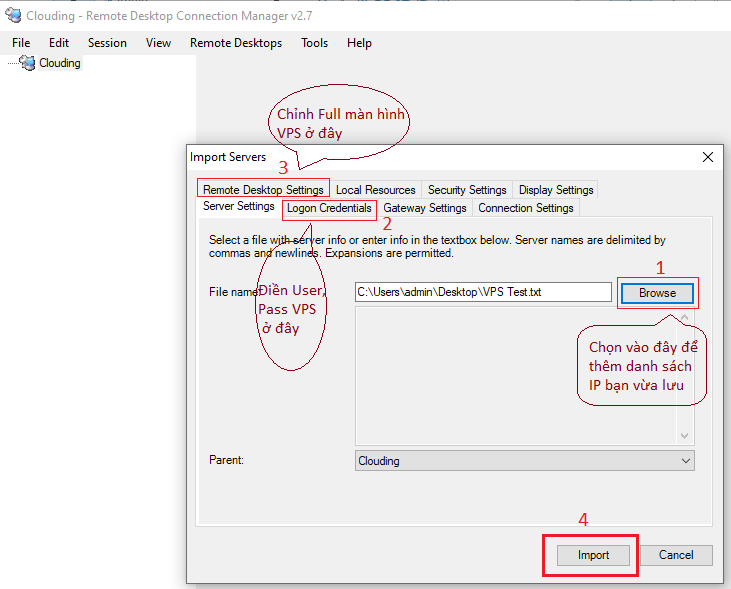
Như vậy là đã thêm 5 VPS thành công. Tương tự với số lượng lớn tùy thuộc vào nhu cầu của các bạn.
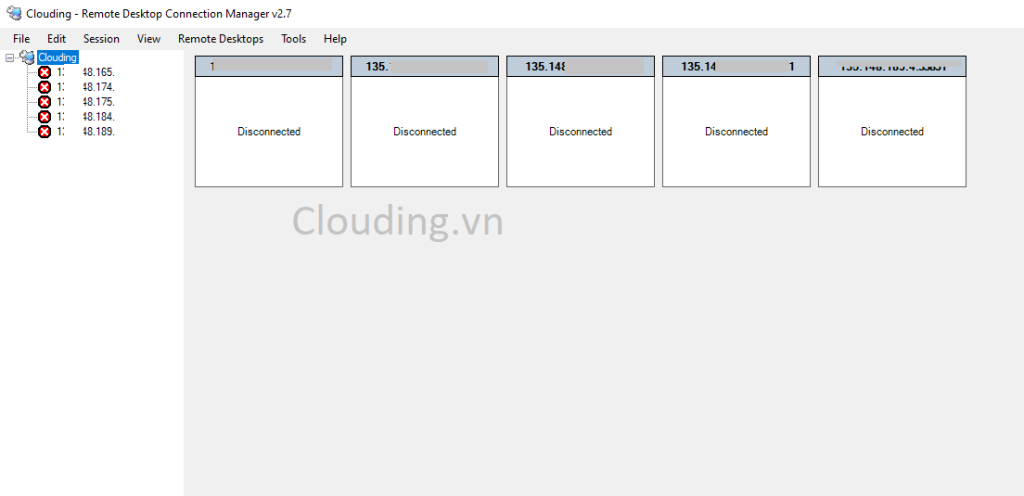
Hoàn thiện bước cuối để đăng nhập nhiều VPS cùng lúc trên Remote Desktop Connection Manager
Để kết nối tới toàn bộ VPS vừa đăng nhập bạn chỉ cần click chuột phải vào nhóm VPS bạn vừa thêm và chọn Connect group. Như vậy đã hoàn tất việc đăng nhập nhiều VPS cùng lúc. Bạn có thể quản lý và sử dụng khá là tiện lợi. Tương tự như vậy các bạn có thể thêm nhiều nhóm VPS nữa tùy vào tính chất công việc của bạn.
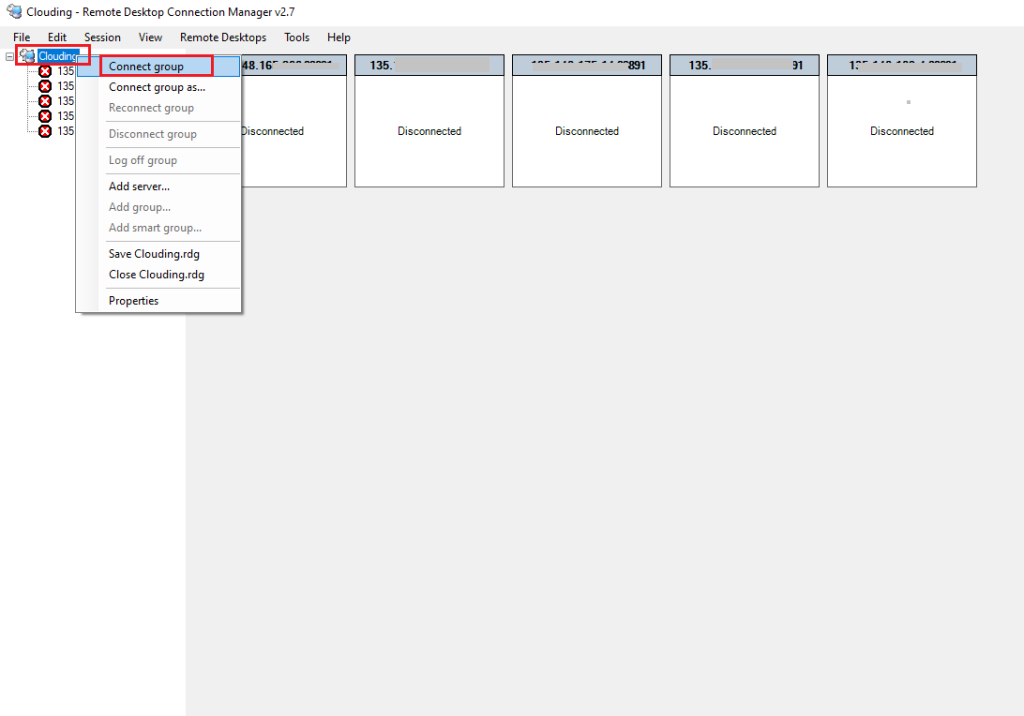
Sau khi sử dụng xong bạn chỉ cần chọn vào File và chọn Save để lưu lại thông tin VPS. Để lần tới bạn đăng nhập sẽ không cần điền lại từ đầu. Vậy là đã hoàn thành các bước để đăng nhập và quản lý nhiều VPS Windows trên Remote Desktop Conection Manager
Chúc các bạn thực hiện thành công. Nếu các bạn có thắc mắc gì về VPS, hoặc có góp ý hay có nhu cầu thuê VPS chính hãng. Nạn có thể liên hệ với bên mình để được hỗ trợ một cách tốt nhất.


